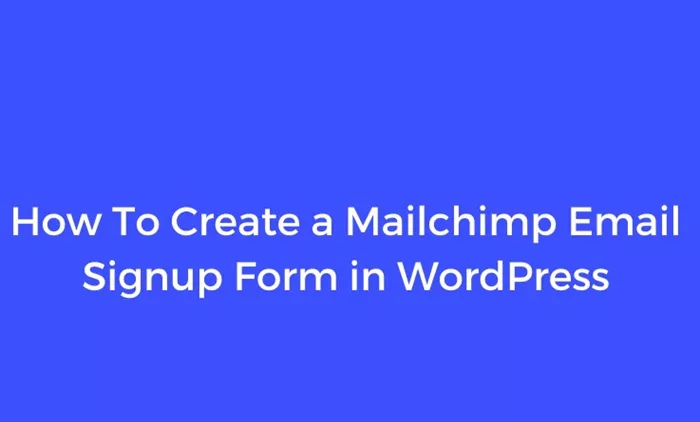Creating a Mailchimp signup form for WordPress is a crucial step in building and nurturing your email list. Whether you are running a small blog, an e-commerce store, or a large business website, integrating an email list with Mailchimp can significantly improve your marketing efforts and customer engagement. How to Create a Mailchimp Signup Form for WordPress? In this article, we will guide you through the entire process of creating a Mailchimp signup form for WordPress, step by step.
Why Should You Use Mailchimp for Your Signup Form?
Before diving into the technical aspects, let’s first understand why Mailchimp is one of the most popular tools for email marketing. Mailchimp offers several advantages that make it a top choice for WordPress users:
Ease of Use: Mailchimp’s user-friendly interface makes it simple to create, manage, and send email campaigns. Even if you don’t have a lot of technical experience, you can quickly get started with Mailchimp.
Automated Campaigns: With Mailchimp, you can set up automated campaigns that target subscribers based on their behavior or preferences, increasing your chances of conversions.
Templates and Customization: Mailchimp provides pre-designed templates that you can easily customize to match your brand’s aesthetic. This gives you a professional edge without having to design everything from scratch.
Analytics: Mailchimp provides insightful analytics, helping you track the success of your email campaigns. You can monitor open rates, click-through rates, and other key metrics to understand your audience better.
How to Create a Mailchimp Signup Form for WordPress
Step 1: Set Up Your Mailchimp Account
The first step in integrating Mailchimp with WordPress is setting up a Mailchimp account. If you don’t already have one, follow these steps:
Go to the Mailchimp Website: Navigate to Mailchimp’s official website and click on the “Sign Up Free” button.
Fill in Your Details: Enter your email address, name, and a secure password. Make sure to choose a password that is both secure and easy for you to remember.
Verify Your Email: Mailchimp will send a verification email to your inbox. Open the email and click the link to activate your account.
Set Up Your Mailchimp Profile: Once your account is activated, Mailchimp will guide you through setting up your profile, including selecting your business type, and connecting your website.
Step 2: Create a Mailchimp List
Mailchimp uses lists to store and manage your subscribers. It’s essential to have a list set up before you can create a signup form.
Log into Your Mailchimp Account: After logging into your Mailchimp account, click on the “Audience” tab from the main dashboard.
Create a New List: If you don’t have a list, click the “Create List” button. You’ll need to give your list a name, enter the “From” name and email (this is how your emails will appear to subscribers), and configure other preferences such as notifications.
Add Subscribers: You can add subscribers manually or import them from a CSV file. It’s a good practice to import any existing contacts you may already have.
Step 3: Install a Mailchimp Plugin for WordPress
Integrating Mailchimp with your WordPress website requires a plugin. There are several plugins available, but for simplicity and ease of use, we recommend the “Mailchimp for WooCommerce” plugin (if you’re using WooCommerce) or the “MC4WP: Mailchimp for WordPress” plugin.
Go to the WordPress Dashboard: In your WordPress admin panel, navigate to the “Plugins” section and click on “Add New.”
Search for the Plugin: In the search bar, type “Mailchimp for WordPress” or “MC4WP.” You should see the plugin listed.
Install the Plugin: Click the “Install Now” button, then activate the plugin.
Connect the Plugin to Mailchimp: Once the plugin is activated, go to the plugin settings and enter your Mailchimp API key to connect your WordPress site to your Mailchimp account.
To find your API key in Mailchimp:
Log into Mailchimp and click on your profile picture in the top right corner.
Select “Account” and navigate to the “Extras” menu.
Click on “API keys” and create a new key.
Copy this key and paste it into the plugin settings in WordPress.
Step 4: Create Your Mailchimp Signup Form
Now that your WordPress site is connected to Mailchimp, you can start creating your signup form. This form will allow users to subscribe to your Mailchimp list directly from your website.
Navigate to the Plugin Settings: Go to the plugin settings in your WordPress dashboard and look for an option to create a signup form. In the “Mailchimp for WordPress” plugin, this can typically be found under the “MC4WP” menu.
Choose Your List: The plugin will prompt you to select the Mailchimp list that you want to connect with your signup form. Choose the list you created in Step 2.
Customize Your Form: Most Mailchimp plugins allow you to customize the fields in your signup form. You can choose to collect information such as the name, email address, and any other custom fields you may require.
Design Your Form: You can customize the design of your form, such as adding your brand colors, changing button text, and adjusting the layout. Some plugins also allow you to add CSS for further customization.
Add Confirmation and Success Messages: Customize the confirmation message that users will see once they’ve successfully subscribed. You can also set up a double opt-in process, where users must confirm their subscription via email before being added to your list.
Step 5: Add the Signup Form to Your WordPress Website
Once your signup form is ready, it’s time to add it to your website. You can choose to display the form in various places on your site, such as the sidebar, footer, or within blog posts.
Using a Widget: If you want to display your signup form in the sidebar or footer, go to the “Appearance” section in WordPress, then click on “Widgets.” Drag the Mailchimp signup form widget to your desired widget area (e.g., Sidebar or Footer).
Using a Shortcode: Many plugins provide a shortcode that can be inserted into any page or post on your WordPress site. Copy the provided shortcode from the plugin settings, then paste it into the page or post where you want the form to appear.
Using a Popup Form: Some Mailchimp plugins allow you to create a popup signup form that appears when visitors land on your site. This can be a great way to capture attention and grow your email list.
Step 6: Test the Signup Form
Before going live, it’s important to test your signup form to ensure it works correctly. Follow these steps:
Submit a Test Subscription: Use a test email address to submit the form and verify that the submission goes through successfully.
Check Your Mailchimp List: After submitting the form, go to your Mailchimp account and ensure that the test email address appears on the list.
Verify the Double Opt-In Process: If you’ve set up a double opt-in process, ensure that the confirmation email is sent and the test subscriber can confirm their subscription.
Step 7: Promote Your Signup Form
Once your Mailchimp signup form is live, you’ll want to promote it to attract more subscribers. Here are a few strategies to help you grow your list:
Social Media Promotion: Share your signup form on your social media platforms to drive traffic to your website and encourage people to subscribe.
Offer Incentives: Consider offering a discount or a freebie in exchange for signing up. This can be a compelling incentive for visitors to subscribe to your email list.
Use Popups or Slide-ins: As mentioned earlier, using a popup or slide-in form can increase the visibility of your signup form, improving the chances of conversion.
Add Forms to Blog Posts: Place signup forms within relevant blog posts to encourage readers to subscribe for future updates or offers.
Conclusion
Creating a Mailchimp signup form for WordPress is a straightforward process that can significantly boost your email marketing efforts. By following the steps outlined in this article, you can easily set up a signup form, customize it to fit your needs, and promote it to grow your email list. With the right strategies in place, you’ll be able to engage with your audience effectively and turn them into loyal customers.
By integrating Mailchimp with your WordPress site, you can automate your email marketing, track campaign performance, and create personalized content for your subscribers. Whether you’re new to email marketing or an experienced user, this integration will provide you with the tools you need to succeed in your digital marketing efforts.
Related Topics
- How to Convert HTML to WordPress?
- How To Convert A WordPress Website Into An App?
- How to Convert HTML to WordPress?