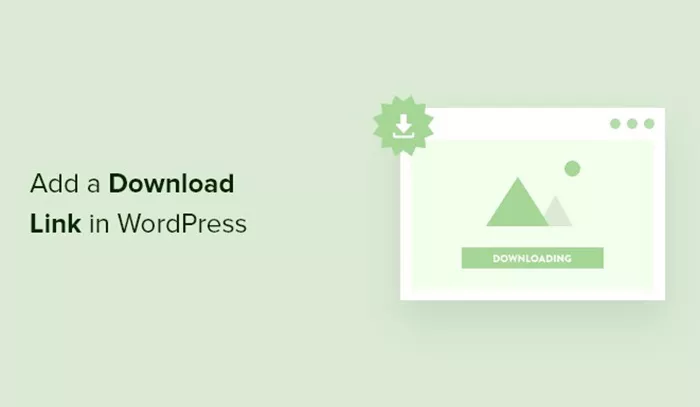Creating a download link in WordPress is a vital feature that can be beneficial for any website that offers downloadable content. Whether you’re distributing documents, software, images, or any other type of file, the ability to create a download link in WordPress provides an easy and effective way for your visitors to access and download content directly from your site. How to Create a Download Link in WordPress? This article will walk you through the process of creating download links in WordPress, exploring several methods and tools that can make the task seamless.
Understanding the Need for Download Links in WordPress
Before diving into the technicalities of how to create download links, let’s first understand the purpose of these links. A download link allows users to easily access and save a file to their device, directly from your WordPress website. These links can be used for various content types, including:
E-books: If you’re running a blog or an e-commerce site, offering free e-books can be a valuable resource. A download link allows your visitors to easily download the book.
Software: For developers or businesses offering downloadable software or applications, providing a download link ensures users can easily obtain the files.
Images, PDFs, and Documents: You may have downloadable images, reports, or other types of documents that users can access directly.
Different Methods to Create a Download Link in WordPress
There are several ways to create download links in WordPress. Some methods require minimal effort and can be done through the WordPress editor, while others might involve a plugin or custom code. Here, we’ll go over the most common methods to help you choose the one that fits your needs best.
Method 1: Using the WordPress Block Editor (Gutenberg)
The most straightforward method to create a download link in WordPress is through the block editor (Gutenberg). WordPress’s block editor allows you to easily add links to text, images, or buttons.
Step 1: Upload the File
Navigate to Your Dashboard: First, log into your WordPress dashboard.
Create or Edit a Post/Page: Go to the page or post where you want to add the download link. Click on “Add New” or select an existing page to edit.
Upload the File: To upload the file, click on the “Add Media” button located above the post editor. This will open the media library where you can upload your file. Click on “Upload Files” and select the file from your computer. After the upload is complete, the file will appear in the media library.
Step 2: Add the Download Link
Insert the File: Once the file is uploaded to the media library, select it and click on “Insert into post.” This will insert the file’s URL as a link in your post.
Customize the Link Text: You can change the link text to something more descriptive, such as “Download PDF” or “Get the eBook.” Highlight the link text and type your preferred description.
Publish Your Page: Once you are happy with the link, click on the “Publish” or “Update” button to make the download link live.
Step 3: Verify the Link
After publishing, visit the page to ensure that the download link is working correctly. When users click the link, the file should download automatically to their device.
Method 2: Using the Classic Editor
If you are using the Classic Editor plugin or haven’t yet switched to the Gutenberg editor, you can still add download links easily. The process is very similar to the one described above, but it involves a more traditional text editor interface.
Step 1: Upload the File
Go to the Post/Page Editor: Open the post or page where you want to add the download link.
Add Media: Click the “Add Media” button above the text editor. This will bring up the media library where you can upload the file. Select or upload your file to the library.
Copy the File URL: Once the file is uploaded, click on the file to view its details. Copy the URL of the file, as this will be used for the download link.
Step 2: Add the Download Link
Insert the Link: Highlight the text where you want to add the download link, and click the “Insert/Edit Link” button (it looks like a chain link).
Paste the URL: Paste the file URL into the link field and click “Add Link.”
Publish the Post/Page: Once you’ve added the link, update or publish the page to make it live.
Step 3: Verify the Link
Again, after publishing, test the link to ensure that it works properly and the file downloads when clicked.
Method 3: Using WordPress Plugins
For users looking for more advanced features or those managing large numbers of downloadable files, plugins can offer a more comprehensive solution. There are numerous plugins designed specifically for managing and providing download links in WordPress.
Popular Plugins for Adding Download Links
Download Monitor: This is one of the most popular plugins for managing downloadable files. It allows you to track file downloads, organize downloads into categories, and even control access to files with password protection.
WP File Download: This plugin offers a user-friendly interface for uploading and organizing downloadable files. It comes with features like file categories, drag-and-drop file uploads, and download statistics.
Easy Digital Downloads: If you are selling downloadable products, Easy Digital Downloads is an excellent plugin. It allows you to create a full-fledged online store for digital products with features like payment gateways and cart management.
How to Use a Plugin
Install the Plugin: Go to your WordPress dashboard and navigate to Plugins > Add New. Search for the plugin (e.g., Download Monitor), install, and activate it.
Upload Files: Once the plugin is activated, you can start uploading files directly through the plugin’s interface. Most plugins allow you to organize your files into categories for easier access.
Create Download Links: The plugin will provide you with a shortcode or a simple way to create download links that you can place anywhere on your site.
Customize Download Options: Many plugins offer additional features, such as limiting the number of downloads, password protection, or setting expiration dates for download links.
Method 4: Creating Download Links with Custom HTML
If you want to have complete control over the design and functionality of your download link, adding custom HTML is a more advanced method. This method requires familiarity with HTML and can be used if you want to style the download links or add additional functionality, such as automatic redirection after a download.
Step 1: Upload the File
Go to Media Library: First, you need to upload your file through the media library or via FTP if you’re dealing with large files.
Get the File URL: After uploading the file, copy the URL of the file from the media library.
Step 2: Create Custom HTML Code
To create a simple download link, you can add an HTML link using your file’s URL. The HTML code should indicate the URL of your file and specify that it should be downloaded when clicked.
Step 3: Insert the HTML Code
Switch to HTML Editor: In your WordPress editor, switch to the HTML view (or Text view in the Classic Editor).
Paste the Code: Paste the custom HTML code where you want the download link to appear.
Publish Your Page: Save or publish the page once the code is inserted.
Method 5: Adding a Download Button
If you prefer a more attractive and interactive download option, adding a download button is an excellent choice. This is especially useful for websites that want to present a professional, user-friendly interface.
Using the WordPress Button Block
In the Gutenberg editor, you can use the Button block to create a stylish download button. Here’s how:
Add a Button Block: In the Gutenberg editor, click on the “+” button to add a new block and select “Button.”
Edit the Button Text: Change the default button text to something more descriptive, such as “Download Now.”
Add the File URL: In the button block settings, paste the URL of the file you want users to download.
Publish Your Page: Save or publish the page to make the download button live.
Additional Considerations for Download Links
When creating download links, there are several important factors to consider for both user experience and security:
File Size: Ensure that the file size is reasonable. Large files can be difficult to download, especially for users with slow internet connections.
File Type: Make sure to indicate the file type (e.g., PDF, ZIP, DOC) so that users know what to expect.
Download Limits: Some plugins and tools allow you to set limits on how many times a file can be downloaded. This can be useful for controlling access to premium content.
Security: Always ensure your download files are safe and free from malware. Use trusted sources for your file uploads and consider adding an SSL certificate to your site to enhance security.
Conclusion
Creating a download link in WordPress is a straightforward process, and you have several methods to choose from, depending on your needs. Whether you’re using the built-in block editor, a plugin, or custom HTML, WordPress provides flexible options to help you share downloadable content with your visitors. By following the steps outlined in this article, you can create efficient and effective download links to enhance your website’s functionality and provide a seamless user experience.
Related Topics
- How to Contact WordPress For Support?
- How Do You Connect WordPress to a MySQL Database?
- How Can I Connect Stripe to WordPress?