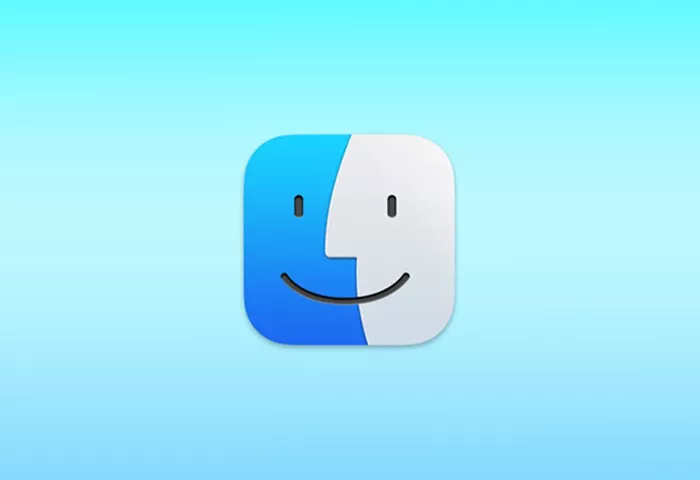In the world of file management, creating efficient workflows is essential for improving productivity. For Mac OS users, Finder serves as the primary tool for organizing and accessing files. While Finder offers a variety of tools for file navigation, it does not have a built-in feature specifically for creating backlinks between files. A backlink, in this context, refers to a reference or link in one file that points to another file or document. For users who require seamless file management, the ability to create backlinks can be incredibly helpful. How Can You Create File Backlinks on Mac OS Finder? This article will walk you through how to make file backlinks on Mac OS Finder, providing a detailed guide to help you navigate this process.
Understanding the Need for File Backlinks
Before we dive into the technical aspects of creating backlinks, it’s important to understand why these are useful in the first place. Backlinks, in the digital world, are commonly used to connect pieces of content or data to each other. When managing files and documents on your computer, having backlinks allows you to quickly access related information without having to navigate through multiple folders and directories.
For instance, if you are working on multiple documents and some of them reference each other, backlinks help by creating a direct connection between them. Instead of manually searching for these files, a backlink enables one file to open another instantly, saving you time and improving your efficiency.
While Finder does not offer a straightforward “backlink” feature like a web page, there are a few ways to simulate the process. Let’s explore these methods in detail.
Using Finder’s Aliases to Create Backlinks
In Mac OS, Finder has a feature called Aliases, which can be used to create shortcuts to files. Although aliases are not true backlinks, they can function similarly by providing quick access to one file from another. An alias is essentially a file that points to the original file, allowing you to open the original file without having to navigate to its actual location.
Steps to Create an Alias in Finder:
Locate the Original File: Open Finder and navigate to the file you want to link to.
Create Alias: Right-click on the file and select Make Alias. Alternatively, you can select the file and press Command + L. This will create a new alias file in the same directory as the original file.
Move the Alias: You can now move the alias to any location where you want it to reside. For example, you could place the alias in a related project folder or on your desktop for easy access.
Rename the Alias: To make the alias more descriptive, you can rename it. Simply right-click on the alias file and select Rename, then give it a relevant name that indicates its connection to the original file.
How Aliases Simulate Backlinks:
Using aliases in Finder allows you to set up a system where one file can reference another. This is ideal for situations where you are working with several related files. When you click on an alias, the original file opens automatically, making it easier to access documents without searching through multiple folders.
While aliases provide a way to create file connections, it is important to note that aliases are not dynamically updated. If the original file is moved or deleted, the alias will no longer function, and the connection is lost. As a result, aliases are best used for static file references rather than dynamic backlinks.
Utilizing Tags to Link Files
Another powerful feature in Finder is Tags. Tags allow you to color-code and label your files with specific keywords or categories. By tagging related files with the same tag, you create a simple system of interconnected files that can act as a form of backlinking.
Steps to Use Tags in Finder:
Tag Your Files: Select a file in Finder, then click on the Tag button at the top of the Finder window or press Command + Shift + T to bring up the tag options. Choose an existing tag or create a new one.
Apply Tags to Related Files: For all files related to the first one, apply the same tag. You can do this by selecting each file, then tagging them in the same way.
Search by Tags: Once your files are tagged, you can easily access all the files with the same tag by clicking on the tag in the Finder sidebar. This effectively creates a group of files that are connected by a shared label.
Organize with Tags: You can assign multiple tags to a single file, allowing it to be part of several categories. For example, you could tag a file with both “Project A” and “References” to indicate that it is part of a specific project and contains relevant reference materials.
How Tags Simulate Backlinks:
While tags do not create direct file-to-file links like traditional backlinks, they allow you to group related files together. By organizing your files into categories with specific tags, you can quickly access all the files that pertain to a particular project or concept. Tags are also useful because they can be added to any file type, including documents, images, and applications.
Tags can also help maintain a system of interconnected files. If you need to reference a document, you can simply search by its tag and view all other files that are part of the same group.
Using Third-Party Apps for Advanced Backlinking
While Finder offers basic methods for creating file references using aliases and tags, more advanced solutions can be found through third-party applications. Several file management tools are available that can help you create more sophisticated backlinks between files. These tools often provide enhanced functionality, such as file synchronization, real-time updates, and integration with cloud storage services.
Some popular third-party applications that support advanced file linking and organization include:
DEVONthink: A powerful document management app that allows you to create links between files, making it ideal for users who work with large amounts of data. DEVONthink allows you to manage files and create a web of linked documents, similar to the concept of backlinks in web development.
EagleFiler: This app offers advanced tagging and linking features, allowing you to create complex file systems and backlinks between different documents. EagleFiler allows you to organize files with tags and metadata, making it easy to find and access linked files.
Notion: Though primarily known as a note-taking app, Notion offers a powerful file organization system that allows you to link documents and create a network of interconnected files. You can use Notion’s backlinking features to create a customized workspace for managing related documents.
Bear: Bear is another note-taking app that allows for backlinking between notes and files. Its intuitive interface and tagging system make it easy to organize files and create interconnected links between them.
These apps provide enhanced functionalities that surpass the native capabilities of Finder, allowing you to create backlinks that are automatically updated when a file is moved or renamed.
Limitations of Finder’s Native Features for Backlinking
While Finder’s aliases and tags are useful for creating file connections, there are some limitations to these native features. Understanding these limitations is essential for users who need more dynamic or robust backlinking systems.
Lack of Dynamic Updates: If a file is moved or renamed, an alias will no longer point to the original file, and you will need to manually update the alias. This means that Finder’s alias system does not provide a true dynamic backlink that updates automatically when files change locations.
No True File Linking: Unlike hyperlinks on a webpage, Finder does not offer a built-in feature for linking one file directly to another. Aliases and tags are more of a workaround than a true backlinking system.
Limited Organization: While tags can help group related files, they do not offer the same degree of organization that more specialized file management apps do. Tags are useful for categorization, but they do not establish a file-to-file link, meaning you can’t “click” from one file to another in the way you might expect with a true backlink.
Manual Process: Both aliases and tags require manual organization and management. As your files grow in number and complexity, maintaining these links and tags can become time-consuming and prone to errors.
Conclusion
Creating backlinks between files on Mac OS Finder can significantly improve your workflow, especially when dealing with multiple documents that reference one another. While Finder’s built-in features like aliases and tags offer basic functionality, more advanced file management tools may be necessary for users who require a more robust system for creating dynamic, interconnected files.
By using aliases, tags, and third-party applications, you can create a more organized file system and ensure that related documents are easily accessible. However, it’s important to recognize the limitations of Finder’s native tools and consider using specialized file management software if you need more advanced backlinking features.
In conclusion, although Mac OS Finder does not offer true backlinks in the traditional sense, there are several ways to create an efficient system of file references that can improve your productivity and streamline your workflow.
Related Topics
- How to Add Backlinks in Wix?
- How to Disavow Backlinks in Google Search Console?
- How Can You Get Backlinks Without Creating New Content?