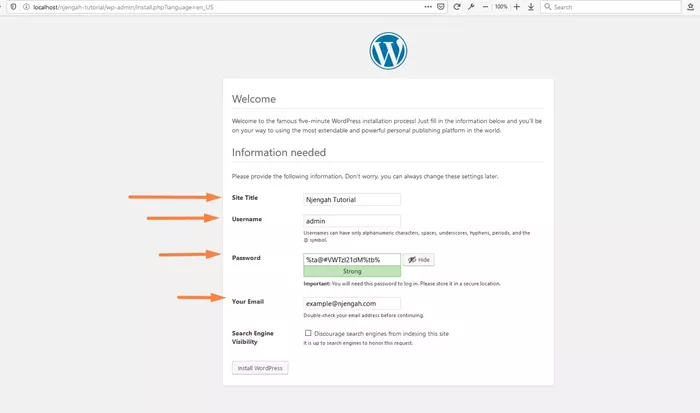Connecting WordPress to a MySQL database is an essential step in setting up a WordPress website. It allows WordPress to store and retrieve data such as posts, pages, users, comments, and settings. In this article, we will guide you through the process of connecting WordPress to a MySQL database. We will cover everything from the prerequisites to configuring the database connection, troubleshooting common issues, and securing your database.
What You Need to Get Started
Before starting the process of connecting WordPress to a MySQL database, you will need the following:
Web Hosting Account: You must have a web hosting service with PHP and MySQL support. Most modern hosting providers like Bluehost, SiteGround, and HostGator offer one-click installations for WordPress.
MySQL Database Access: You need access to a MySQL database where WordPress will store its data. If you don’t have a database yet, you can create one using your hosting provider’s control panel (cPanel).
FTP Client: While you can use the file manager in cPanel, many users prefer FTP clients like FileZilla for easier management of their WordPress files.
WordPress Installation Files: You will need the latest version of WordPress, which can be downloaded from the official WordPress website.
Setting Up MySQL Database for WordPress
The first step in the process of connecting WordPress to a MySQL database is creating a MySQL database and a user with the necessary permissions.
1. Create a New Database
To begin, log in to your web hosting control panel (cPanel). Once logged in, navigate to the MySQL Databases section. This will allow you to create a new database.
Enter a Name for Your Database: Choose a unique name for your WordPress database, such as “wordpress_db”. Make sure to avoid using special characters or spaces in the name.
Create the Database: After entering the database name, click on the Create Database button. You should see a confirmation message once the database has been created successfully.
2. Create a MySQL User
Next, you need to create a MySQL user who will have access to the database. This user will be used by WordPress to interact with the database.
Enter a Username and Password: Choose a strong username and password for your MySQL user. It’s recommended to use a combination of letters, numbers, and special characters to create a secure password.
Assign User to Database: After creating the user, assign the user to the newly created database. This step ensures that the WordPress installation will have the necessary permissions to manage the database.
Grant Privileges: It is essential to grant all privileges to the user for the selected database. This gives WordPress full access to read, write, and modify data in the database.
Once these steps are complete, you should have a fully configured MySQL database and user.
Configuring WordPress to Connect to MySQL
The next step is configuring WordPress to connect to the MySQL database you created. WordPress uses a configuration file called wp-config.php to define the database connection settings. You need to update this file with the correct database credentials.
1. Download and Upload WordPress Files
If you haven’t already, download the latest version of WordPress from the official WordPress website. Extract the files and upload them to your web hosting server using an FTP client.
Upload Files to the Web Server: Once connected to your server, navigate to the root directory (usually public_html) and upload all the WordPress files here.
WordPress Directory Structure: After the upload is complete, the directory structure should include several folders and files such as wp-content, wp-includes, wp-admin, and wp-config-sample.php.
2. Rename the wp-config File
WordPress comes with a sample configuration file called wp-config-sample.php. You need to rename this file to wp-config.php for it to be used by WordPress.
3. Edit wp-config.php File
Open the wp-config.php file in a text editor and locate the following lines:
DB_NAME: Replace the value of DB_NAME with the name of the MySQL database you created earlier.
DB_USER: Replace DB_USER with the MySQL username that you created.
DB_PASSWORD: Replace DB_PASSWORD with the MySQL user’s password you created.
DB_HOST: In most cases, the database host will be “localhost”. However, some hosting providers may require a different value for DB_HOST. Check your hosting documentation for the correct value.
Running the WordPress Installation Process
Now that you’ve configured the database connection settings in wp-config.php, you are ready to run the WordPress installation script.
1. Visit the WordPress Site URL
Open a web browser and navigate to the domain or subdomain where you uploaded WordPress. You should be directed to the WordPress installation page.
Select Language: WordPress will prompt you to choose a language. Select your preferred language and click Continue.
Enter Site Information: Next, you will be asked to enter details such as your site’s name, administrator username, password, and email address. This information is crucial for logging into the WordPress admin panel later on.
2. Complete the Installation
Once you have entered the necessary details, click the Install WordPress button. WordPress will automatically connect to the MySQL database and install the required tables and data. After the installation process is complete, you will see a success message, and you can log into your WordPress site.
Troubleshooting Database Connection Issues
During the process of connecting WordPress to MySQL, you might encounter some common issues. Here are some troubleshooting tips to help you resolve them:
1. Error Establishing a Database Connection
One of the most common errors users encounter when setting up WordPress is the “Error establishing a database connection” message. This can happen due to several reasons:
Incorrect Database Credentials: Double-check the database name, username, and password in the wp-config.php file to ensure they match what you created in the MySQL database section of cPanel.
Wrong Database Host: If your hosting provider does not use “localhost” as the MySQL server, you may need to update the DB_HOST value in wp-config.php.
Corrupted Database: In rare cases, the database itself might be corrupted. You can repair the database using phpMyAdmin or ask your hosting provider for assistance.
2. Database Connection Timeout
If WordPress is unable to establish a connection to the database after multiple attempts, you may be dealing with a timeout issue. This could be due to your hosting provider’s settings or a misconfiguration in your database server.
Contact Hosting Support: If the issue persists, it’s a good idea to contact your hosting provider for assistance in resolving database timeout issues.
3. Permissions Errors
If you receive errors related to database permissions, ensure that the MySQL user you created has been granted all privileges for the database. You can check this in the MySQL Databases section of cPanel.
Securing Your WordPress Database Connection
Once your WordPress site is up and running, it’s essential to secure your MySQL database to prevent unauthorized access and potential security threats. Here are some best practices for securing your WordPress database:
1. Use Strong Passwords
Ensure that both your MySQL user and WordPress admin account use strong, unique passwords. A strong password should include a mix of uppercase and lowercase letters, numbers, and special characters.
2. Limit Database User Privileges
It’s a good practice to limit the privileges of your MySQL user to only the necessary actions. For instance, WordPress doesn’t need to have permission to drop tables, so you can revoke those privileges.
3. Regular Backups
Regularly back up your WordPress site and database. You can use plugins like UpdraftPlus or BackupBuddy to automate this process.
4. Keep WordPress and Plugins Updated
Make sure that you regularly update your WordPress installation, themes, and plugins to prevent potential security vulnerabilities. New updates often include patches for known security issues.
5. Change Database Prefix
WordPress allows you to change the default database table prefix (wp_). By doing this, you make it harder for attackers to guess table names in case of an SQL injection attack.
Conclusion
Connecting WordPress to a MySQL database is a fundamental part of setting up a WordPress website. By following the steps outlined in this article, you can easily create a MySQL database, configure WordPress to connect to it, and run the installation process to get your site up and running. Be sure to troubleshoot any issues that arise during the connection process and take steps to secure your database to ensure the long-term safety and stability of your site. With proper configuration and security measures, your WordPress site will be ready to grow and handle your content management needs effectively.
Related Topics
- How To Disavow Backlinks In Search Console?
- How to Create an SEO Analysis Report in Rank Tracker?
- How To Create Backlinks In Wikipedia?