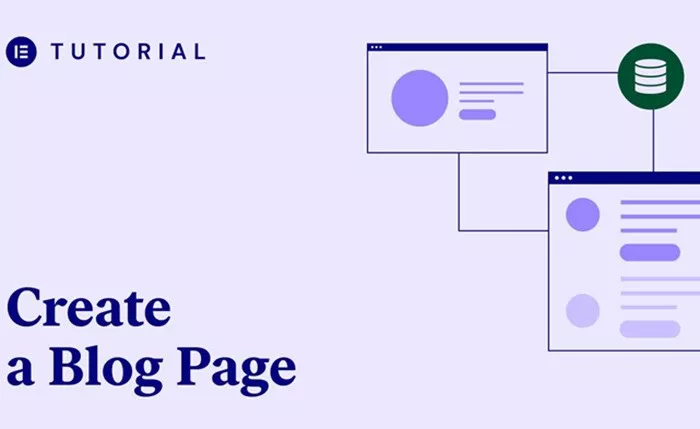Creating a blog post page using Elementor is an excellent way to build an engaging and visually appealing blog that stands out. Elementor is a popular drag-and-drop page builder for WordPress that allows users to design professional websites without coding. How To Create a Blog Post Page in Elementor? In this guide, we will take you through the entire process of setting up a blog post page using Elementor, from installation to customization.
Why Use Elementor for Your Blog Post Page?
Elementor is an intuitive and flexible page builder that offers several advantages for blog design:
Ease of Use – Elementor’s drag-and-drop interface makes designing pages simple and user-friendly.
Customization – It provides various widgets, layouts, and styling options to create a unique blog post page.
No Coding Required – You don’t need programming skills to build a professional-looking page.
Responsive Design – Your blog page will be optimized for mobile, tablet, and desktop views.
Integration with WordPress – Elementor seamlessly works with WordPress themes and plugins.
Now, let’s walk through the steps to create a blog post page using Elementor.
Step 1: Install and Activate Elementor
Before you start designing your blog post page, you need to install and activate the Elementor plugin.
Log in to your WordPress dashboard.
Navigate to Plugins > Add New.
In the search bar, type Elementor.
Click Install Now and then Activate.
If you want additional features, consider upgrading to Elementor Pro.
Step 2: Create a Blog Post Page Template
To create a blog post page, you need to set up a new template.
Go to your WordPress dashboard and navigate to Templates > Theme Builder.
Click Add New and select Single Post as the template type.
Name your template and click Create Template.
Elementor will open with various pre-made templates. You can select one or create a custom design.
Step 3: Design the Blog Post Layout
Once inside the Elementor editor, you can start designing the blog post layout using widgets and sections.
Add a Post Title
Drag the Post Title widget to the top of the page.
Customize the font, size, and color from the settings panel.
Add Post Content
Drag the Post Content widget below the title.
This widget dynamically displays the content of your blog post.
Add a Featured Image
Use the Post Featured Image widget to display the blog post’s featured image.
Adjust its size and alignment as needed.
Include Meta Information
Drag the Post Info widget to add details like the author name, publication date, and categories.
Customize its design to match your blog theme.
Enhance Readability with Sections
Use heading widgets to create sections within the post.
Add bullet points, lists, and spacing to improve readability.
Add a Sidebar (Optional)
If you want a sidebar, use the Sidebar widget.
Configure it to display recent posts, categories, or custom widgets.
Step 4: Customize the Blog Page Style
Elementor allows you to style your blog post page to match your website’s theme.
Typography – Customize font style, size, and colors under the Style tab.
Colors – Adjust background and text colors for consistency.
Spacing – Use margin and padding settings to fine-tune the layout.
Buttons & Links – Customize button styles for a better user experience.
Step 5: Add a Comments Section
To encourage engagement, add a comments section to your blog post page.
Drag the Post Comments widget to the bottom of your post layout.
Adjust its appearance to match your page design.
Ensure that WordPress discussion settings allow comments on posts.
Step 6: Insert Related Posts
Displaying related posts can keep readers engaged and increase page views.
Drag the Posts widget to the end of the blog post page.
Configure it to display related posts based on category or tags.
Adjust the grid or list layout for better presentation.
Step 7: Optimize for Mobile Devices
Elementor allows you to check and optimize the mobile responsiveness of your blog post page.
Click on the Responsive Mode button.
Switch between Desktop, Tablet, and Mobile views.
Adjust text sizes, padding, and layouts to ensure a seamless experience.
Step 8: Save and Publish Your Blog Post Page
Once you have completed your design, save and publish your blog post page.
Click the Update button to save your template.
Assign the template to all blog posts under Display Conditions.
Select Posts > All Posts to check how your new blog design looks.
Bonus: Enhance Your Blog with Additional Features
To improve your blog post page further, consider adding:
Social Share Buttons – Use the Share Buttons widget to allow users to share posts on social media.
Newsletter Signup – Include a Form widget to capture emails.
Call to Action (CTA) – Encourage readers to take action with a well-designed CTA section.
Animations & Effects – Use Elementor’s motion effects for interactive elements.
Conclusion
Elementor provides a powerful and user-friendly way to create an engaging blog post page without any coding. By following the steps in this guide, you can build a professional blog layout tailored to your brand. Whether you use a pre-built template or design from scratch, Elementor gives you complete control over the look and functionality of your blog posts.
By optimizing the layout, adding essential elements, and enhancing the design, you can ensure a better reading experience for your audience. Start experimenting with different styles, and refine your blog page to make it visually stunning and highly functional!
Related Topics