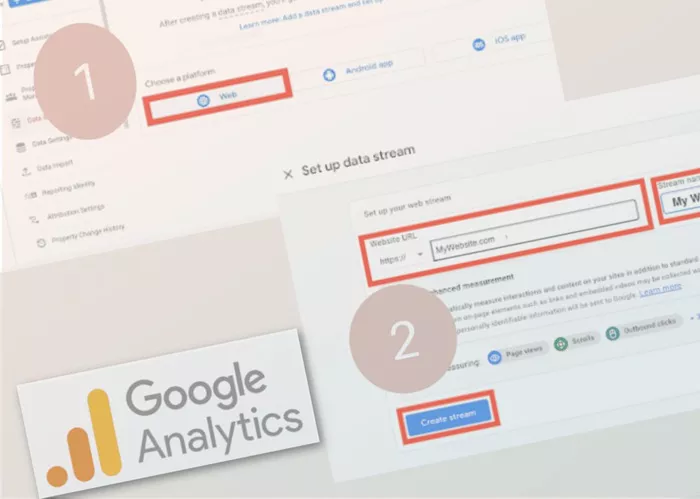Google Analytics is an essential tool for website owners, providing valuable insights into visitor behavior, traffic sources, and overall website performance. By integrating Google Analytics with WordPress, you can make data-driven decisions to enhance user experience, optimize content, and improve your site’s search engine rankings.
This guide walks you through the step-by-step process of connecting Google Analytics to your WordPress website without using code.
Why Use Google Analytics for WordPress?
Before diving into the connection process, it’s important to understand why Google Analytics is beneficial for your WordPress website.
- Track Visitor Behavior – Understand how users interact with your website, what pages they visit, and how much time they spend.
- Monitor Traffic Sources – Identify where your visitors are coming from, whether through search engines, social media, or direct visits.
- Optimize Content Strategy – Discover which content performs best and tailor your strategy accordingly.
- Improve Conversion Rates – Identify drop-off points in your sales or lead generation funnel.
- Enhance SEO Strategy – Gain insights into keywords and referral sources to improve search rankings.
Now that we understand the importance of Google Analytics, let’s explore different methods to connect it to WordPress.
Step 1: Create a Google Analytics Account
Before integrating Google Analytics with WordPress, you must create a Google Analytics account.
Go to the Google Analytics Website
Visit Google Analytics and sign in using your Google account.
Set Up Your Account
Click on Start Measuring and enter your account name (e.g., your business name).
Choose a Property
Google Analytics uses properties to track data. Name your property (e.g., your website name) and select your reporting time zone and currency.
Select a Data Stream
Choose Web since you are tracking a WordPress website.
Enter your website’s URL and name the stream.
Click Create Stream to generate a unique tracking ID.
Once your account is set up, you will receive a Measurement ID (starting with “G-“). This will be used to connect Google Analytics to your WordPress website.
Step 2: Connecting Google Analytics to WordPress
There are multiple methods to connect Google Analytics to WordPress. The easiest ways include using a plugin or manually adding the tracking ID.
Method 1: Using a Google Analytics Plugin (Recommended)
Using a plugin is the most user-friendly approach, requiring no coding knowledge. Here’s how to do it:
Install a Google Analytics Plugin
Go to your WordPress dashboard.
Navigate to Plugins > Add New and search for a plugin like MonsterInsights or GA Google Analytics.
Click Install Now and then Activate the plugin.
Authenticate with Google Analytics
In the WordPress dashboard, navigate to Insights > Settings (if using MonsterInsights).
Click on Connect MonsterInsights and sign in with your Google account.
Select the Google Analytics account you set up earlier and allow permissions.
Configure Settings
Choose the correct Google Analytics property for your website.
Enable features such as event tracking, affiliate link tracking, and outbound link tracking as needed.
Save changes.
Once configured, Google Analytics will start tracking your WordPress website automatically.
Method 2: Manually Adding Google Analytics to WordPress
For those who prefer not to use a plugin, the tracking ID can be added manually.
Copy Your Measurement ID
In Google Analytics, go to Admin > Data Streams and find your Measurement ID (e.g., G-XXXXXXXXXX).
Add Tracking ID to WordPress Theme
In WordPress, navigate to Appearance > Theme Editor.
Open the header.php file.
Paste the Measurement ID into the <head> section.
Click Update File to save changes.
This method requires manually updating the code if you change themes, so using a plugin is often preferable.
Step 3: Verifying Google Analytics Connection
After integrating Google Analytics with WordPress, it’s important to confirm that data is being collected correctly.
Use the Realtime Report
Go to your Google Analytics dashboard.
Navigate to Reports > Realtime and open your website in a separate tab.
If data appears, your connection is working.
Check Google Tag Assistant
Install the Google Tag Assistant Chrome extension.
Open your website and activate the extension to check if the Google Analytics tag is firing correctly.
Step 4: Exploring Google Analytics Reports
Now that Google Analytics is collecting data, you can explore various reports to analyze website performance.
Audience Overview – Provides insights into total visitors, demographics, and user behavior.
Acquisition Reports – Shows where your traffic is coming from (organic search, social media, referrals, etc.).
Behavior Reports – Analyzes page performance, user interactions, and drop-off points.
Conversion Tracking – Helps track goals such as sales, form submissions, or sign-ups.
By regularly monitoring these reports, you can optimize your website strategy for better engagement and conversions.
Common Issues and Troubleshooting
1. No Data Showing in Google Analytics
Ensure the tracking ID is correctly added.
Check that Google Analytics is set up for the correct property.
Wait a few hours for data to appear.
2. Data Discrepancies
Ensure only one Google Analytics tracking code is active to prevent duplication.
Filter out internal traffic to avoid skewed data.
3. Plugin Not Working
Ensure your plugin is updated.
Reconnect the plugin with Google Analytics if necessary.
Conclusion
Connecting Google Analytics to WordPress is a crucial step in understanding user behavior and improving website performance. Whether you use a plugin or manually add the tracking code, Google Analytics provides valuable insights that can drive business growth.
By following this guide, you now have a fully functional analytics setup, allowing you to track and optimize your WordPress website effectively. Start analyzing your data today and make informed decisions to enhance your online presence!
Related Topics
- What Is the Best Way to Choose WordPress Hosting?
- How To Check The WordPress Version Of A Website?
- How To Check Website Traffic On WordPress?