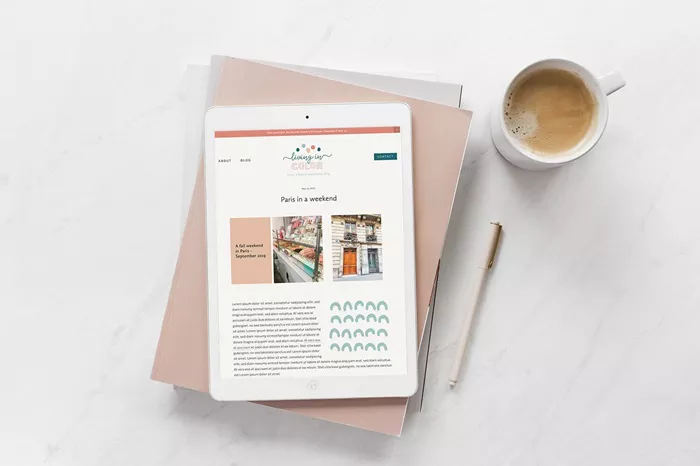Creating a blog post on Squarespace is a straightforward process that allows you to share content with your audience seamlessly. Squarespace is a popular website builder known for its intuitive interface, sleek designs, and powerful blogging features. Whether you’re a business owner, a writer, or a content creator, using Squarespace for blogging provides a professional and visually appealing way to engage your readers.
This guide will walk you through every step of creating a blog post on Squarespace, from setting up your blog page to optimizing your content for search engines.
Setting Up Your Blog Page
Before you start writing, you need to ensure that your Squarespace site has a blog page. If you haven’t added one yet, follow these steps:
Log into Your Squarespace Account – Go to Squarespace.com and sign in to your account.
Open the Website Editor – Once logged in, select the website where you want to create your blog post.
Add a Blog Page – In the left-hand sidebar, navigate to Pages > Add Page > Blog.
Choose a Layout – Depending on your template, you may have different blog layout options. Select the one that best fits your website’s style.
After adding a blog page, it will appear in your site’s navigation menu. Now, you’re ready to start creating blog posts.
Creating a New Blog Post
To write your first post, follow these steps:
Go to Your Blog Page – In the Squarespace editor, navigate to the blog page you just created.
Click the “+” Button – This will open the blog post editor.
Add a Title – Choose a compelling title that reflects the content of your post.
Write Your Content – Start writing your blog post in the content editor. You can format text, add images, and insert other media elements.
Formatting Your Blog Post
A well-formatted blog post improves readability and user engagement. Here are some formatting options available in Squarespace:
Headings – Use headings (H1, H2, H3, etc.) to structure your content and make it easier to read.
Bold & Italics – Highlight key points using bold and italics for emphasis.
Bullet Points & Numbered Lists – Organize information clearly with lists.
Hyperlinks – Link to relevant sources, other blog posts, or external websites.
Blockquotes – Use blockquotes to highlight key statements or quotes.
Adding Images and Media
Visual content enhances engagement. To add images or videos to your blog post:
Click the “+” Button – Select Image or Video from the content blocks.
Upload an Image – You can upload from your computer or select from free stock images available in Squarespace.
Embed Videos – If you’re adding a video, you can embed it from YouTube or Vimeo by pasting the video URL.
Adjust Layout and Captions – Squarespace allows you to resize images and add captions to provide context.
Adding Categories and Tags
Categories and tags help organize your content and improve user navigation.
Categories – Broad topics under which your blog posts fall (e.g., “Marketing,” “Technology”).
Tags – Specific keywords related to the post (e.g., “SEO,” “Social Media”).
To add categories and tags:
In the Blog Editor, Find the Options Panel
Scroll Down to “Categories & Tags”
Add Relevant Categories & Tags
Save Your Changes
Optimizing for SEO
Search engine optimization (SEO) ensures your blog post is discoverable on Google and other search engines. Squarespace has built-in SEO tools to help with this.
SEO Best Practices for Blog Posts
Write a Compelling Meta Title & Description – This is what appears in search engine results.
Use Keywords Naturally – Incorporate relevant keywords in the title, headings, and throughout the content.
Add Alt Text to Images – This helps search engines understand the images and improves accessibility.
Use Internal and External Links – Link to related content on your website and authoritative sources.
Enable AMP (Accelerated Mobile Pages) – This helps your blog load faster on mobile devices.
To customize your SEO settings in Squarespace:
- Go to the SEO Tab in the blog post editor.
- Enter a custom SEO title and meta description.
- Check for readability and keyword optimization.
Enabling Comments and Social Sharing
Engagement is crucial for a successful blog. Squarespace allows you to enable comments and social media sharing.
To Enable Comments:
Go to Your Blog Settings
Find the Comments Section
Enable Comments (Optional: Moderate Them Before Publishing)
To Enable Social Sharing:
Add social media sharing buttons from the Blog Post Editor under the Social tab.
Connect your social media accounts in Settings > Social Links.
Previewing and Publishing Your Blog Post
Before publishing, always preview your post to check for errors.
Click “Preview” – This lets you see how your post will appear to readers.
Check Formatting and Links – Ensure images load correctly, and links work.
Schedule or Publish – You can either publish immediately or schedule the post for later.
To schedule a post:
- In the post editor, click “Schedule” and select a date/time.
- The post will automatically go live at the scheduled time.
Updating and Managing Blog Posts
After publishing, you may need to edit or update your content.
Navigate to Your Blog Page
Select the Post You Want to Edit
Make Changes and Save
If you no longer want a post to be visible, you can unpublish or delete it.
Analyzing Blog Performance
Squarespace offers built-in analytics to track your blog’s performance. To access analytics:
Go to the Squarespace Dashboard
Click “Analytics”
View Metrics Like Page Views, Traffic Sources, and Engagement
Using these insights, you can refine your content strategy and create posts that resonate with your audience.
Conclusion
Creating a blog post on Squarespace is a seamless process that allows you to share valuable content with your audience. From setting up your blog page and formatting your post to optimizing for SEO and enabling social sharing, every step contributes to a well-crafted and engaging blog. By following this guide, you’ll be able to publish professional blog posts that attract and engage readers while improving your website’s visibility.
Start blogging on Squarespace today and take your content strategy to the next level!