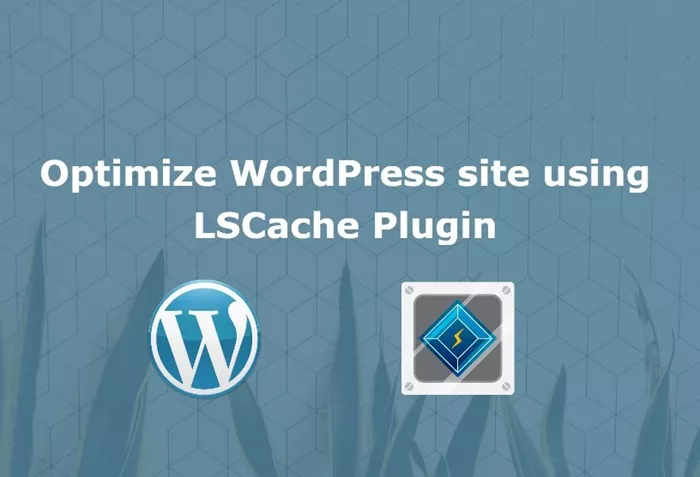In the world of website optimization, speed is king. For WordPress users, having a fast, efficient, and smooth-running website is crucial for both user experience and search engine rankings. A key component of speeding up a WordPress site is caching. Caching is the process of storing copies of files or data in temporary storage locations for quick access, reducing the need for repeated server requests. Among the many caching plugins available for WordPress, LSCache (LiteSpeed Cache) stands out as a robust solution, particularly for websites hosted on LiteSpeed web servers.
In this article, we will guide you through the process of configuring LSCache for WordPress, including an in-depth explanation of its features, settings, and how to optimize it for peak performance. By the end of this article, you will have a clear understanding of how to leverage LSCache to speed up your WordPress site and improve overall user experience.
What Is LSCache and Why Should You Use It?
Before diving into the configuration, it’s important to understand what LSCache is and why it’s a good choice for WordPress caching. LSCache is a server-side caching solution provided by LiteSpeed Technologies. LiteSpeed is a high-performance web server known for its ability to handle heavy traffic loads with minimal resource usage, making it an excellent choice for WordPress hosting.
LSCache is built into the LiteSpeed web server, but it can also be used with other servers by installing the LiteSpeed Cache plugin. The plugin provides both page caching and image optimization, making it a powerful tool for WordPress performance optimization. Some of its key features include:
Page Caching: This feature stores a static copy of your web pages and serves them to users, reducing server load and improving site speed.
Image Optimization: LSCache automatically optimizes images, compressing them without losing quality, which helps in faster page loading times.
Browser Caching: LSCache enables you to specify how long certain resources should be cached in a user’s browser, improving subsequent page load times.
CDN Integration: LSCache supports integration with Content Delivery Networks (CDNs), further speeding up content delivery.
Automatic Cache Purging: LSCache automatically clears old cached data and replaces it with fresh content, ensuring that your users always see the most up-to-date version of your site.
Getting Started with LSCache in WordPress
Install and Activate the LSCache Plugin
The first step in configuring LSCache for your WordPress site is to install and activate the LSCache plugin. This plugin is available for free in the WordPress plugin repository.
To install the plugin:
Log in to your WordPress dashboard.
Navigate to the Plugins section and click Add New.
In the search bar, type “LiteSpeed Cache” and click the Install Now button next to the plugin.
After installation, click Activate to enable the plugin on your site.
Once activated, the plugin adds a new section to your WordPress dashboard under LiteSpeed Cache. This is where you will configure all the settings related to caching and performance optimization.
Verify Your Hosting Compatibility
While LSCache is highly effective, it works best when your website is hosted on a server running LiteSpeed. However, even if your hosting provider doesn’t use LiteSpeed, you can still use the LSCache plugin in conjunction with other web servers like Apache or NGINX.
To check if your server is compatible with LiteSpeed caching:
Open the LiteSpeed Cache section in the WordPress dashboard.
Look for the “Server Environment” tab. Here, you should see whether your server is running LiteSpeed or another web server.
If your hosting is compatible with LiteSpeed, you’ll get access to all the LSCache features. If not, don’t worry—you can still benefit from basic caching and other optimization features.
Configuring LSCache for Optimal Performance
Once you’ve installed and activated the LSCache plugin, you can begin configuring it to boost the performance of your WordPress site. LSCache offers a variety of settings, and we’ll cover the most important ones here.
General Settings
In the LiteSpeed Cache settings panel, the first tab you’ll encounter is General. This section allows you to enable or disable certain cache-related features for your WordPress site.
Key settings to configure here include:
Enable LiteSpeed Cache: This option must be enabled for LSCache to function. It allows LSCache to handle the caching process.
Cache Logged-in Users: You can choose whether or not to cache content for logged-in users. For most websites, you should leave this option disabled, as caching logged-in users can cause issues with dynamic content.
Cache Control for Guest Users: This setting defines how cache is served to users who are not logged in. You can enable caching for guest users to reduce server load and speed up page loading.
Cache Settings
In the Cache tab, you’ll find the heart of LSCache’s functionality. This is where you configure how cached pages are stored and served to visitors.
Important cache settings to consider:
Enable Cache: Make sure this option is enabled to allow caching for your WordPress site.
Cache TTL (Time to Live): This determines how long cached content remains on the server before it is considered outdated and purged. A shorter TTL ensures that users see up-to-date content, while a longer TTL can improve performance by serving cached content for a longer period.
Purge Cache Automatically: You can configure LSCache to automatically purge cached content when certain events occur, such as when a post or page is updated.
Optimization Settings
The Optimization tab offers several tools to optimize the performance of your website, including features that minimize and combine CSS and JavaScript files. These optimizations reduce the number of requests made to the server, which can significantly speed up page load times.
Key optimization settings include:
Minify CSS: Minification removes unnecessary characters (such as spaces and comments) from CSS files, making them smaller and quicker to load.
Minify JavaScript: Similar to CSS minification, this option reduces the size of JavaScript files by eliminating unnecessary characters.
Combine CSS/JS Files: This option combines multiple CSS or JavaScript files into a single file, reducing the number of HTTP requests required to load a page.
Image Optimization
One of the standout features of LSCache is its built-in image optimization tool. Images often account for a significant portion of a webpage’s load time, so optimizing them is crucial for improving performance.
To enable image optimization:
Navigate to the Image Optimization tab.
Enable the Auto Image Optimization feature, which automatically compresses and optimizes images when they are uploaded to your site.
You can also enable the WebP Image Replacement feature, which serves optimized WebP images to browsers that support the format. WebP images are smaller in size without sacrificing quality, making them ideal for faster page loading.
Browser Cache Settings
Browser caching helps improve page load times by storing certain resources (like images, JavaScript, and CSS files) in the user’s browser. When the user visits your site again, the browser can load these resources from local storage, rather than requesting them from the server.
To configure browser caching in LSCache:
Go to the Browser Cache tab.
Enable the Cache Control Headers option to define how long certain resources should be cached in the browser.
You can specify different caching times for various resources, such as images, CSS files, and JavaScript files.
CDN Integration
Content Delivery Networks (CDNs) are services that distribute your content across multiple servers located in different geographical locations. This ensures that your content is served from a server that is closest to the user, improving load times.
LSCache has built-in support for several popular CDNs, including Cloudflare and QUIC.cloud. To integrate a CDN with your site:
Navigate to the CDN tab in the LSCache settings.
Enable the CDN option and enter your CDN provider’s details (such as the API key and URL).
You can also configure LSCache to cache and serve static resources (like images, CSS, and JavaScript) from the CDN.
Testing and Monitoring the LSCache Configuration
After configuring LSCache, it’s important to test your site’s performance and ensure that caching is working correctly. You can use tools like Google PageSpeed Insights or GTMetrix to test page load times before and after enabling LSCache.
Some key performance indicators to look out for include:
Page Load Time: The time it takes for your site to load for the user.
Time to First Byte (TTFB): The time it takes for the browser to receive the first byte of data from the server.
Overall Score: The score given by performance tools based on various performance metrics.
By comparing these metrics before and after configuring LSCache, you should notice a significant improvement in page load times.
Conclusion
Configuring LSCache for WordPress can have a profound impact on your site’s speed and performance. By following the steps outlined in this article, you can take full advantage of the powerful caching and optimization features that LSCache offers. Whether you’re using a LiteSpeed server or not, LSCache provides excellent tools to reduce server load, speed up page load times, and improve the overall user experience on your WordPress site.
By ensuring that caching is set up properly and optimizing your content, you can provide visitors with a seamless, fast experience, which will not only enhance user satisfaction but also boost your SEO rankings. So, go ahead and configure LSCache for your WordPress site, and enjoy the benefits of a faster, more efficient website.
Related Topics
- How To Check Website Traffic On WordPress?
- How To Check Site Visits On WordPress?
- How to Check PHP Version in WordPress?