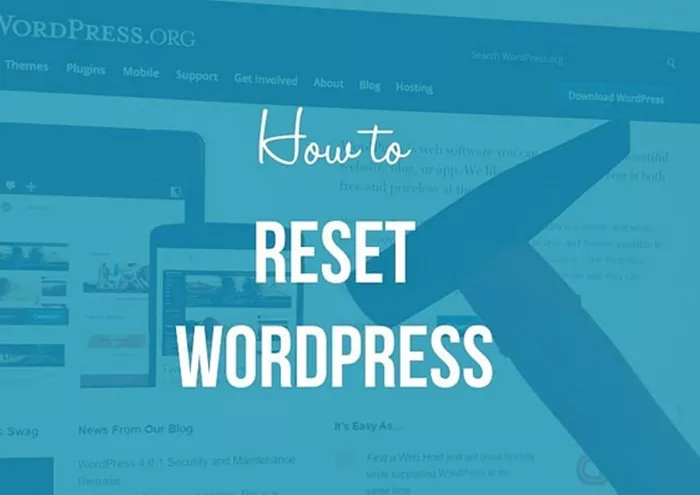When managing a WordPress website, there may come a time when you need to completely reset it. This could be for a variety of reasons: perhaps you’re preparing for a site redesign, or maybe you’re dealing with security issues, or even simply starting fresh with a new direction for your content. Whatever the reason, a full reset is often the quickest and most efficient way to get your website back to its initial state.
How Can You Completely Reset a WordPress Site? This article will guide you through the process of resetting your WordPress site, covering everything from using built-in tools to utilizing plugins, and even resetting manually. It is essential to understand the implications of resetting your site, including potential data loss, so you can make an informed decision. We will also provide advice on how to back up your site and restore it if needed.
What Does It Mean to Reset a WordPress Site?
Resetting a WordPress site means restoring it to its default state, much like how it was when it was first installed. It involves removing content, settings, themes, and plugins, and returning everything to the WordPress default settings. This can be useful if you want to start over with a clean slate but don’t want to manually uninstall every plugin or delete each post one by one.
A full reset will erase:
Posts, pages, and comments.
Themes and customizations.
Plugins and configurations.
Users and roles.
Media files.
Some parts of your site, like files outside the WordPress directory (such as custom uploads), may not be affected unless specifically targeted. This allows for flexibility if you need to preserve certain files or settings.
Why Would You Want to Reset Your WordPress Site?
There are several reasons why you might want to reset your WordPress website. These include:
Starting Fresh: If you want to redesign your website or start over with new content, resetting your WordPress site gives you a clean slate to work from.
Troubleshooting: Sometimes, troubleshooting an issue can be challenging. If your site is malfunctioning due to plugins, themes, or corrupted files, a reset can help you eliminate potential causes and start fresh.
Security Issues: If your site has been compromised and you suspect malware or unauthorized access, a reset can help restore your site to a secure state.
Testing and Development: If you’re experimenting with new themes or plugins, it may be easier to reset your site after each trial to avoid unwanted clutter and keep things organized.
Precautions Before Resetting Your WordPress Site
Before resetting your site, there are essential precautions you should take to ensure you don’t lose important data or cause irreversible damage to your website:
Backup Your Website: The most important precaution is to create a full backup of your website, including databases, themes, plugins, and media files. This backup will allow you to restore your site later if needed. You can use backup plugins or rely on your hosting provider’s backup services.
Export Content: If you plan to preserve certain content, you can use the built-in export feature in WordPress to export posts, pages, and media. This will create an XML file that you can later import back into your site.
Note Your Theme and Plugin Settings: If you have customized your theme or installed specific plugins, take note of your settings or save configuration files. This will help you reconfigure your site after the reset.
How to Reset Your WordPress Site
There are several methods you can use to reset your WordPress website. Below, we will explain the most common methods: using a plugin, using the WordPress database, and doing it manually through FTP.
Method 1: Resetting WordPress Using a Plugin
Using a plugin is the easiest and most popular way to reset your WordPress site. A plugin automates the process and ensures that all elements of your site are reset properly. The most commonly used plugin for this purpose is the WP Reset plugin.
Here’s how you can reset your site with WP Reset:
Install and Activate WP Reset:
Log in to your WordPress admin dashboard.
Go to Plugins > Add New.
Search for WP Reset and click Install Now.
Once the plugin is installed, click Activate.
Reset Your Site:
In the WordPress admin dashboard, go to Tools > WP Reset.
Scroll down to the Site Reset section.
You will see a warning that all your content will be deleted. Read this carefully to ensure you want to proceed.
Type “reset” in the confirmation field to confirm the reset action.
Click on the Reset Site button.
Complete the Reset:
The plugin will now reset your site, deleting all posts, pages, media files, themes, and plugins.
Your WordPress installation will return to the default settings.
Note: After the reset, you can restore your backup and reconfigure your theme and plugins as needed.
Method 2: Resetting WordPress Using the Database
If you prefer not to use a plugin, you can manually reset your WordPress site using your website’s database. This requires access to your hosting account’s database management tool, usually through phpMyAdmin.
Access phpMyAdmin:
Log in to your hosting account (such as cPanel or Plesk).
Navigate to the phpMyAdmin tool in the databases section.
Select the database associated with your WordPress site from the list.
Delete All WordPress Tables:
In phpMyAdmin, select all the tables in your WordPress database.
Click the Delete button to remove all the tables.
This will delete all content, including posts, pages, comments, themes, plugins, and settings.
Reinstall WordPress:
After deleting the tables, go back to your WordPress site and follow the standard installation process. This will create a new set of default tables, essentially resetting your site.
Warning: This method requires you to be comfortable with working in a database environment. Incorrectly handling the database can cause permanent damage to your site, so make sure you have a backup before proceeding.
Method 3: Manual Reset via FTP
If you want to reset everything, including all files in your WordPress installation, you can manually delete all files via FTP. This method is useful if you want to completely wipe your website, including the WordPress core files.
Access Your Site via FTP:
Use an FTP client like FileZilla to connect to your website.
Log in with your FTP credentials provided by your hosting provider.
Delete WordPress Files:
Navigate to your WordPress installation directory (usually public_html or www).
Delete all the files and folders related to WordPress (including wp-content, wp-includes, wp-admin, and others).
Reinstall WordPress:
Once the files are deleted, go to the WordPress.org website and download the latest version of WordPress.
Upload the new WordPress files to your server via FTP.
Follow the standard WordPress installation process.
Note: This method removes all files, so you will need to reconfigure your WordPress settings, themes, and plugins after reinstalling.
After Resetting: What to Do Next?
Once you’ve reset your site, it’s time to rebuild it. Here are some steps to consider after performing a reset:
Install a New Theme: You can choose a new theme from the WordPress theme repository or install a custom theme that suits your site’s needs.
Install Essential Plugins: Reinstall and configure the plugins you need, such as security plugins, SEO tools, and performance optimizers.
Restore Content from Backup: If you created a backup before resetting your site, you can restore posts, pages, and media.
Configure WordPress Settings: Reconfigure general settings, permalinks, and other options to suit your needs.
Conclusion
Resetting your WordPress site can be an essential process for starting fresh or troubleshooting issues, but it’s important to understand the risks involved, such as data loss. By following the steps outlined in this article, you can ensure that you reset your site correctly and restore it to its default settings with ease.
Before you begin the reset process, always make sure to back up your site and export any content you want to preserve. Whether you choose to use a plugin, manage your database, or perform a manual reset via FTP, the key to a successful reset is proper preparation and understanding of the steps involved.
By taking these precautions and following best practices, you’ll be able to confidently reset your WordPress site and make the necessary changes for a fresh start.
Related Topics
- How to Claim Your Website on Pinterest WordPress?
- What Is the Best Way to Choose WordPress Hosting?
- How To Check The WordPress Version Of A Website?