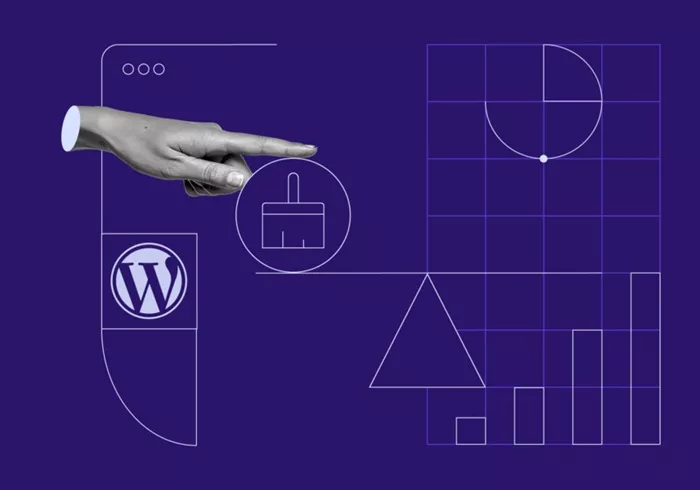When it comes to maintaining a smooth, fast, and efficient WordPress site, one of the most essential tasks is clearing the cache. Cache is essentially a temporary storage that allows for faster access to your website’s content, reducing load times for visitors. However, over time, this cache can accumulate and lead to issues such as displaying outdated content or slowing down the performance of your site.
While many WordPress users rely on plugins to manage and clear their cache, it is also possible to clear the cache manually without relying on plugins. This article will guide you through the process of clearing cache in WordPress without using plugins, explaining each method in detail, and providing you with the necessary steps to ensure your website runs optimally.
Understanding the Cache in WordPress
Before diving into the methods for clearing the cache, it’s important to understand what cache is and how it functions within the context of WordPress. WordPress caching is the process of storing frequently accessed content in a temporary storage location, so the server doesn’t have to regenerate the content every time it is requested by users. This improves website performance by reducing the load on the server and speeding up content delivery.
There are several types of caches in WordPress:
Browser Cache: Stores static files like images, JavaScript, and CSS files on a visitor’s browser to load pages faster on subsequent visits.
Page Cache: Stores the full HTML output of a page or post to serve it quickly to visitors, reducing the need for repeated database queries.
Object Cache: Stores the results of database queries in memory to reduce the load on the database.
Opcode Cache: Stores precompiled script bytecode to reduce the need for recompilation each time a PHP file is requested.
These various caches can become outdated or corrupted, leading to issues such as displaying old content, slow website speed, or even breaking the site completely.
Why Clear Cache in WordPress?
There are several reasons why clearing your WordPress cache is necessary:
Outdated Content: Cache can store old versions of your website’s content, causing it to appear outdated to visitors even though you’ve made updates.
Performance Issues: Over time, cached files can accumulate, making your website slower and potentially consuming unnecessary server resources.
Troubleshooting: If you’re making changes to your WordPress site (like modifying themes, plugins, or settings), clearing the cache ensures that these changes are reflected immediately.
Database Optimization: Clearing the object cache can help optimize the database and improve site performance.
Methods to Clear Cache in WordPress Without Plugins
Now, let’s explore the various methods to clear cache in WordPress manually without using any plugins.
1. Clear Browser Cache
One of the first places to start when troubleshooting caching issues is clearing your browser’s cache. This is particularly important when you are making changes to your site and need to ensure that you’re viewing the latest version of your content. Different browsers have different methods for clearing the cache, but here’s how to do it in some of the most popular browsers:
Google Chrome:
Open Chrome and click the three dots in the top-right corner.
Go to More Tools and click Clear Browsing Data.
In the window that appears, check the box for Cached images and files.
Choose the time range (to clear everything, select All time).
Click Clear Data.
Mozilla Firefox:
Open Firefox and click the three horizontal lines in the top-right corner.
Select Options and go to the Privacy & Security panel.
Scroll down to the Cookies and Site Data section and click Clear Data.
Check Cached Web Content and click Clear.
Safari:
Open Safari and go to the Safari menu.
Select Preferences and go to the Advanced tab.
Enable the Show Develop menu in menu bar option.
From the menu bar, click Develop and choose Empty Caches.
Microsoft Edge:
Open Edge and click the three dots in the top-right corner.
Go to Settings and click Privacy, Search, and Services.
Under Clear Browsing Data, click Choose What to Clear.
Check Cached images and files and click Clear Now.
2. Clear WordPress Page Cache Manually
If you’ve made changes to your WordPress site but are still seeing outdated content, the issue may lie with your page cache. WordPress stores a cached version of each page to speed up its loading time. To clear this cache manually, follow these steps:
Access Your Hosting Control Panel: Log into your web hosting control panel (cPanel, Plesk, etc.) and look for the File Manager.
Locate the Cache Folder: In the File Manager, navigate to the directory where your WordPress site is installed. This is usually the public_html folder or a subdirectory if you’ve installed WordPress in a subfolder.
Delete the Cache Files: In the WordPress directory, locate the wp-content folder and look for a folder named cache or similar. If you don’t see it, your hosting provider may be caching content at the server level. If the cache folder is present, delete the files inside it.
Check Your Site: After deleting the cache, refresh your website to see if the changes have taken effect.
Note that clearing the page cache manually doesn’t always solve issues related to the WordPress object or opcode cache, so you may need to perform additional steps.
3. Clear WordPress Object Cache Manually
WordPress uses object caching to store the results of database queries in memory. Sometimes, these cache objects can become outdated and cause issues with your site. To clear the object cache manually, you can either do it through your hosting control panel or by accessing your website’s wp-config.php file.
Using Hosting Control Panel: Some hosting providers, such as WP Engine or SiteGround, offer a tool to clear the object cache directly from the control panel. If your hosting provider offers this, simply log in and look for an option to clear the cache or flush the object cache.
Manually via wp-config.php: To clear the object cache manually, you can disable caching for the site temporarily. This may require contacting your hosting provider or editing certain configurations if they provide such options.
4. Clear the Opcode Cache (If Applicable)
Opcode caching is a technique used to store compiled PHP code in memory, which reduces the time required for PHP scripts to execute. If your hosting provider uses opcode caching, you may need to clear it when troubleshooting performance or caching issues.
Most opcode cache systems, such as OPcache, XCache, or APC, can be cleared via the server’s control panel. If you’re using a server with cPanel, you can usually manage opcode cache through the PHP Selector or MultiPHP Manager section.
If you’re using a managed WordPress hosting provider, contact their support team to help you clear the opcode cache, as many providers handle this on the backend automatically.
5. Clear Cache via Browser Developer Tools
If you are working on a development version of your WordPress site and need to clear cache for testing purposes, you can use the built-in developer tools in modern web browsers to clear the cache. This is helpful when you’re not seeing updates to a page that you know you’ve modified.
To clear cache using browser developer tools, follow these steps:
Open Developer Tools: Press F12 or right-click on your webpage and select Inspect or Inspect Element.
Go to the Network Tab: In the developer tools panel, click on the Network tab.
Disable Cache: Check the box that says Disable Cache (usually at the top of the Network tab).
Reload the Page: Refresh the page by clicking the reload button in your browser or pressing Ctrl + R (Windows) or Cmd + R (Mac). This will ensure that no cached content is loaded.
This method is useful for testing changes made to your website without being impacted by cached content.
6. Clear the Cache on a CDN (If Applicable)
If you are using a Content Delivery Network (CDN) to serve static files like images, CSS, and JavaScript, it may also be caching outdated content. To clear the cache on a CDN, you will need to log into the CDN provider’s dashboard and find the cache clearing or purge option.
Most CDN providers, such as Cloudflare, StackPath, or KeyCDN, allow you to manually clear the cache either for specific files or for the entire website.
Conclusion
Clearing the cache is a crucial part of maintaining a healthy WordPress website. Whether you’re making updates, troubleshooting, or simply optimizing your site’s performance, clearing the cache without plugins is entirely possible. By following the steps outlined in this guide, you can ensure that your website displays the most up-to-date content and operates at optimal speed.
Related Topics
- How To Check Website Traffic On WordPress?
- How To Check Site Visits On WordPress?
- How to Check PHP Version in WordPress?