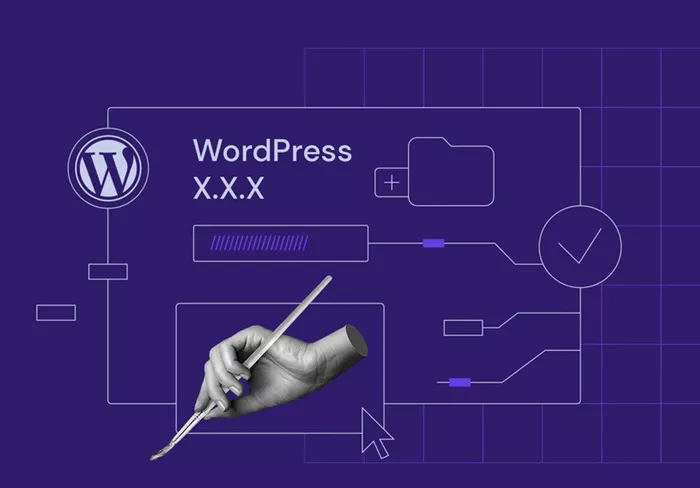Checking the WordPress version of a website is essential for a variety of reasons, including ensuring that the website is secure, compatible with plugins and themes, and up-to-date with the latest features. Whether you’re a website owner, developer, or security expert, knowing the WordPress version can provide vital information for troubleshooting and maintaining the website effectively. This article will discuss different methods to check the WordPress version of a website, including through the source code, admin dashboard, and other techniques.
Why It’s Important To Know The WordPress Version
Before diving into the methods of checking the WordPress version, it’s essential to understand why it matters. WordPress releases frequent updates to improve performance, security, and functionality. Each version of WordPress contains bug fixes, security patches, and new features that enhance the website’s user experience. Here are several reasons why knowing the WordPress version of a website is important:
Security: Older versions of WordPress may contain security vulnerabilities that hackers can exploit. Knowing the current version allows web administrators to ensure they are running the latest and most secure version of WordPress.
Plugin and Theme Compatibility: Some plugins and themes require a specific version of WordPress to function correctly. Knowing the version can help you avoid compatibility issues with plugins or themes that are not designed to work with older versions.
Troubleshooting: When troubleshooting issues with a WordPress website, knowing the version can help in diagnosing problems more effectively. Some issues might be tied to certain versions, so understanding the version can guide the troubleshooting process.
Upgrades: When considering upgrading your WordPress website, knowing the version is critical. Upgrading from a very old version to the latest version may require intermediate updates or special considerations to ensure smooth compatibility.
Now that we understand why it’s important to know the WordPress version of a website, let’s explore the various methods for checking the WordPress version.
Method 1: Check the WordPress Version From the Source Code
One of the simplest ways to check the version of WordPress running on a website is by viewing the page’s source code. WordPress includes meta tags that contain the version number in the website’s HTML source code. This is an effective method if you don’t have access to the WordPress admin panel or if you’re just a visitor looking for information.
To do this, follow these steps:
Open the Website in Your Browser: Navigate to the WordPress website in your browser.
View the Page Source: Right-click anywhere on the webpage and select “View Page Source” or use the keyboard shortcut Ctrl+U (Windows) or Command+Option+U (Mac) to open the source code of the page.
Search for the WordPress Version: Once the source code is open, press Ctrl+F (Windows) or Command+F (Mac) to open the search box. Type “generator” into the search box.
It’s worth noting that some websites may hide this information for security reasons, in which case this method won’t work. However, in many cases, you can find the version using this technique.
Method 2: Check the Version Using the Readme.html File
Another method to check the WordPress version is by examining the readme.html file, which is often present in the root directory of a WordPress website. This file contains information about the WordPress version used when the site was initially installed.
To check the version via the readme.html file:
Navigate to the Website’s Root Directory: Open your browser and add /readme.html at the end of the website URL. For example, if the website’s domain is example.com, enter example.com/readme.html in the address bar.
Look for the WordPress Version: If the readme.html file is accessible, it will contain details about the WordPress installation, including the version number. Look for a section in the file that mentions the version number, often near the beginning or end of the document.
Keep in mind that this method only works if the readme.html file has not been removed or protected by the website administrators. Some security-conscious websites may choose to remove this file to prevent potential attackers from gaining insight into the WordPress version.
Method 3: Check the Version Using the WP-Admin Dashboard
If you have administrative access to the website, the easiest and most reliable method for checking the WordPress version is through the WordPress admin dashboard. This method is especially useful if you have access to the back-end of the website.
To check the WordPress version via the admin dashboard:
Login to the Admin Dashboard: Go to example.com/wp-admin (replacing “example.com” with the domain of the website you’re managing). Log in with your admin credentials.
Navigate to the Dashboard Home: Once logged in, you’ll be taken to the dashboard. On the homepage of the admin panel, you’ll usually find the WordPress version displayed in the bottom-right corner of the screen.
Check the Version Number: The version number will typically appear as part of a message indicating the current WordPress version.
If you don’t see the version listed on the dashboard homepage, you can also find the WordPress version by navigating to Dashboard > Updates. The WordPress version will be listed at the top of the updates page.
Method 4: Check the Version Using WP-JSON
If the above methods do not provide the version information, you can check the WordPress version by querying the wp-json endpoint, which is accessible on most WordPress websites. This method is particularly useful for developers who want to retrieve version details programmatically.
To use this method:
Go to the wp-json Endpoint: Open your browser and enter the following URL: https://example.com/wp-json/wp/v2.
Look for the Version Information: If the website is using a relatively recent version of WordPress, the response will include version information as part of the JSON data. Look for a section that includes the version number.
Note that some websites may restrict access to the wp-json endpoint or may not return the version number via this method, depending on how the website is configured.
Method 5: Check the Version Using the Function get_bloginfo()
For developers and website owners who have access to the website’s theme files, you can also check the WordPress version using a PHP function called get_bloginfo(). This function can return various types of information about a WordPress site, including the version number.
To use this method:
Edit the Theme Files: If you have access to the website’s files, open the theme’s functions.php file or any other appropriate template file.
Insert the Function: Add the PHP code to any location within the file where you want the WordPress version to be displayed:
View the Website: After saving the changes, visit the website. The WordPress version will be displayed wherever you added the get_bloginfo() function.
This method requires access to the website’s backend, so it’s only applicable to developers or administrators who have the necessary permissions.
Method 6: Use Security Plugins
Certain security plugins, such as Wordfence, also allow you to view the WordPress version of a website. These plugins often scan the website for vulnerabilities and can display details about the WordPress installation, including the version number.
To use a security plugin to check the WordPress version:
Install a Security Plugin: If the website doesn’t already have a security plugin installed, install one like Wordfence.
Scan the Website: Run a scan using the security plugin to detect any vulnerabilities. Many plugins will show you the WordPress version along with other security information.
Review the Version Information: The WordPress version will be displayed in the plugin’s reports or dashboard.
This method is only useful if the website has a security plugin installed that provides version-related information.
Conclusion
Knowing the WordPress version of a website is essential for maintaining a secure, up-to-date, and compatible site. By using the methods outlined above, you can easily determine the WordPress version, whether you have access to the backend or not. Always ensure that the WordPress version is kept up-to-date to protect against security vulnerabilities and compatibility issues with plugins and themes.
Regularly checking the WordPress version is a best practice for website administrators, developers, and security experts alike. The methods described here will help you gather the necessary information to keep your WordPress website running smoothly and securely.
Related Topics
- How To Change Website Description On Google Search in WordPress?
- How To Change URL Slug In WordPress?
- How to Change URL Structure in WordPress?