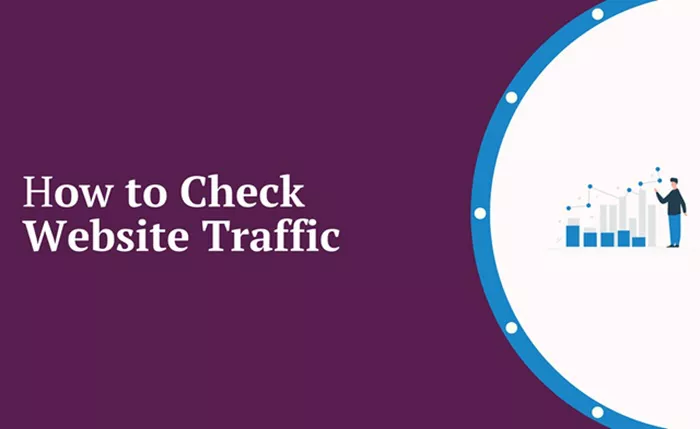Tracking website traffic is an essential aspect of maintaining and optimizing a WordPress site. Understanding your traffic allows you to gauge the success of your site, measure the effectiveness of your marketing campaigns, and make data-driven decisions for future improvements. How To Check Website Traffic On WordPress? In this article, we will walk through the various ways you can monitor website traffic on a WordPress website, explore plugins, and introduce external tools that can provide valuable insights. Whether you are a beginner or a seasoned WordPress user, this guide will equip you with the tools to track your site’s performance effectively.
Why is Website Traffic Important?
Before diving into the specifics of how to check your website traffic, it’s important to understand why this data is crucial for your website’s success. Website traffic refers to the number of visitors visiting your site, their behavior on the site, the sources of traffic, and more. By analyzing this data, you can:
Understand Your Audience: Know who your visitors are, where they come from, and what content they engage with the most.
Improve User Experience: By tracking bounce rates and page views, you can identify pages that need improvement.
Measure Marketing Effectiveness: Track the performance of your marketing campaigns and see which channels (social media, organic search, email campaigns, etc.) are driving the most traffic.
Identify Growth Opportunities: Spot patterns and trends that can lead to new opportunities for growth and content creation.
Now that we know the importance of tracking website traffic, let’s explore the different methods to do so within WordPress.
How To Check Website Traffic on WordPress?
There are multiple methods you can use to track website traffic in WordPress, ranging from using plugins to integrating external tools like Google Analytics. Let’s break down the most effective ways to monitor and analyze your website traffic on WordPress.
1. Using Google Analytics with WordPress
Google Analytics is one of the most powerful and widely-used tools for tracking website traffic. It provides in-depth data about your audience, their behavior, and traffic sources. It is highly customizable and free, making it accessible for everyone from beginners to advanced users.
Setting Up Google Analytics on WordPress
To integrate Google Analytics into your WordPress site, follow these steps:
Create a Google Analytics Account:
Visit the Google Analytics website and sign up for an account if you don’t have one already.
Set up a new property for your website, which will generate a unique tracking ID.
Install a Google Analytics Plugin:
The easiest way to integrate Google Analytics with WordPress is by using a plugin like MonsterInsights or Site Kit by Google.
Install and activate your chosen plugin through the WordPress dashboard by going to Plugins > Add New.
Connect Your Google Analytics Account:
After activation, the plugin will prompt you to authenticate your Google account and link it to your WordPress site.
Follow the instructions to authorize the plugin to access your Google Analytics data.
View Traffic Data in WordPress Dashboard:
Once the integration is complete, you will be able to view a variety of traffic data directly in your WordPress dashboard.
The plugin will display reports that show your website’s page views, users, bounce rate, and more.
Key Metrics to Monitor in Google Analytics
After setting up Google Analytics, you’ll have access to an extensive amount of data. Some of the key metrics you should monitor include:
Users & Sessions: This shows how many people visited your site and how often.
Traffic Sources: Learn where your visitors are coming from, whether it’s organic search, social media, or direct traffic.
Bounce Rate: This metric reveals how many visitors left your site after viewing just one page. A high bounce rate could indicate poor user experience.
Pages per Session: Shows how many pages visitors view on average. A higher number generally indicates a positive user experience.
Average Session Duration: How long users stay on your site. Longer sessions typically suggest that visitors are engaging with your content.
2. Using WordPress Plugins to Track Traffic
If you prefer not to use Google Analytics, you can opt for plugins that provide built-in traffic tracking and insights. These plugins integrate directly with WordPress, providing easy-to-read data directly from your admin dashboard.
Popular WordPress Traffic Plugins
Jetpack by WordPress.com: Jetpack is a multi-functional plugin that comes with a built-in traffic analytics tool. It provides insights about page views, top posts, and referrals. The dashboard is simple to navigate, making it ideal for beginners.
MonsterInsights: MonsterInsights is another popular plugin that integrates Google Analytics with WordPress. It offers advanced tracking features like event tracking, eCommerce tracking, and custom dimensions.
WP Statistics: WP Statistics is a robust, self-contained analytics plugin that allows you to track your visitors without needing an external service like Google Analytics. It tracks visitors, searches, referring sites, and more.
Benefits of Using WordPress Plugins for Traffic Tracking
Ease of Use: These plugins are designed to be user-friendly and require little setup.
No External Tools Required: If you’re not comfortable with Google Analytics, these plugins handle everything directly within WordPress.
Comprehensive Reports: Many of the plugins come with detailed traffic reports that help you understand your site’s performance and visitor behavior.
3. Using Built-In WordPress Stats
For those who prefer a simpler approach and don’t want to rely on external plugins or Google Analytics, WordPress also provides basic traffic statistics. These stats give you a quick overview of how your site is performing.
Accessing WordPress Site Stats
Login to Your WordPress Dashboard:
Navigate to your WordPress site’s admin area.
In the left-hand menu, go to Dashboard.
Review the ‘At a Glance’ Section:
The At a Glance section provides a summary of your site’s basic stats, including the number of posts, pages, and comments.
Use the “Site Stats” Widget (with Jetpack):
If you have the Jetpack plugin installed, you will also see a Site Stats widget on your dashboard. This widget shows key stats such as page views, top posts, and search terms.
Limitations of Built-In WordPress Stats
While these stats give you a brief overview, they are quite limited compared to more comprehensive tools like Google Analytics. For instance, you won’t get detailed data on your audience demographics, traffic sources, or real-time data.
4. Using External Traffic Monitoring Tools
In addition to plugins and built-in features, you can also use external tools to track and analyze website traffic. These tools often provide more advanced features than WordPress plugins, offering deeper insights into user behavior and site performance.
Popular External Traffic Monitoring Tools
Google Search Console: While primarily used for monitoring search engine performance, Google Search Console provides valuable traffic data, such as search queries, impressions, clicks, and more.
Ahrefs: Ahrefs is a comprehensive SEO tool that offers detailed website analysis, including traffic estimation, backlink data, and keyword performance.
SEMrush: SEMrush is another powerful SEO tool that provides traffic analysis, competitive research, keyword tracking, and more.
How to Use These Tools for Traffic Analysis
Google Search Console: Connect your WordPress site to Google Search Console. Once connected, you can see which search terms are bringing traffic to your site, how your pages rank, and how many impressions and clicks your site is getting.
Ahrefs & SEMrush: Both Ahrefs and SEMrush require a paid subscription, but they offer a wealth of traffic-related data. These tools help you analyze your competitors, track keyword rankings, and estimate organic search traffic.
5. Real-Time Traffic Tracking
Real-time traffic tracking allows you to see who is on your website at any given moment. This is useful if you want to monitor the impact of promotions, social media shares, or content releases.
Real-Time Traffic Plugins
Google Analytics Real-Time: Google Analytics provides a real-time traffic report that shows live user activity on your site. This report gives you an overview of active users, their location, and the pages they are currently viewing.
WP Live Stats: WP Live Stats is a WordPress plugin that tracks real-time visitors on your site and provides you with real-time data on page views, users, and more.
Conclusion
Monitoring website traffic is essential for any WordPress site owner who wants to understand how their site is performing, identify areas for improvement, and optimize the user experience. Whether you use Google Analytics, WordPress plugins, or external tools, the key is to track your traffic regularly and analyze the data to make informed decisions. Each method offers unique benefits, and you can combine them to get a comprehensive understanding of your website’s traffic.
By following the steps outlined in this guide, you will be able to efficiently track your website traffic and use the insights gained to improve your site’s performance and grow your audience.
Related Topics
- How to Check Heaviest Images in WordPress Plugin?
- How to Change WordPress Theme Without Losing Content?
- How to Change Website Icon on Tab in WordPress?