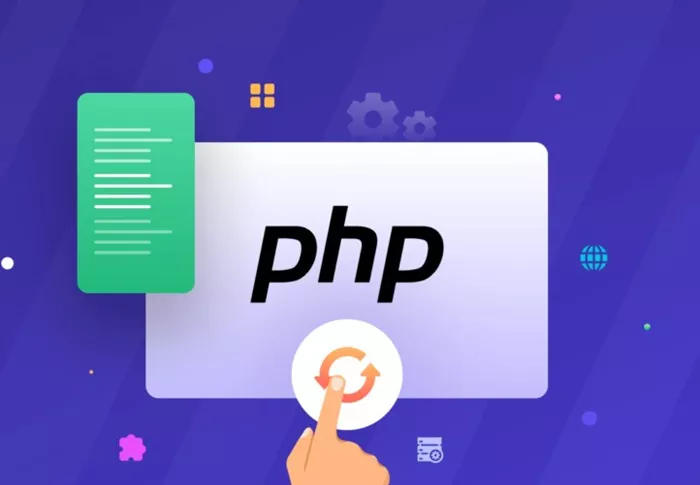WordPress is one of the most widely used content management systems (CMS) on the internet today. It is known for its ease of use, extensibility, and flexibility. However, behind the user-friendly interface lies a powerful back-end that relies on several technologies working together to provide optimal performance. One of the most critical technologies for WordPress is PHP.
PHP (Hypertext Preprocessor) is a server-side scripting language that WordPress uses to generate dynamic content. The version of PHP that you are using for your WordPress site can greatly impact its performance, security, and compatibility with plugins and themes. Checking the PHP version is essential to ensure that your WordPress site runs smoothly, securely, and efficiently. In this article, we will guide you through several ways to check your PHP version in WordPress and provide best practices for managing your PHP environment.
Why Is Checking PHP Version Important?
Before diving into the specifics of how to check your PHP version, it’s important to understand why the PHP version matters. Here are some key reasons:
Security: Newer PHP versions often come with security patches that protect against vulnerabilities. Running an outdated version of PHP can expose your WordPress site to potential attacks.
Performance: Newer versions of PHP are optimized for speed and efficiency. Running a modern PHP version can result in faster page load times and better overall performance for your WordPress site.
Plugin and Theme Compatibility: Many modern WordPress plugins and themes are designed to work with the latest PHP versions. If you are running an outdated version, you may experience compatibility issues with certain plugins or themes.
Bug Fixes and Features: Each new version of PHP introduces bug fixes and new features that can enhance the functionality of WordPress. Older versions may lack essential updates, which can limit your website’s potential.
For all of these reasons, it is essential to ensure your PHP version is up to date. Now that we understand why it’s important, let’s explore how to check the PHP version in WordPress.
How to Check PHP Version in WordPress
There are several ways to check your PHP version in WordPress. Each method varies slightly, depending on your level of technical expertise and access to your hosting environment. Below, we will explore four different ways to check the PHP version in WordPress.
Method 1: Check PHP Version Using the WordPress Dashboard
One of the easiest ways to check the PHP version of your WordPress website is through the WordPress Dashboard. Here’s how to do it:
Log into Your WordPress Admin Dashboard: Open your browser and go to the admin area of your WordPress site (typically at yoursite.com/wp-admin). Log in using your administrator credentials.
Navigate to the Site Health Section: In the left-hand sidebar of the dashboard, click on “Tools” and then select “Site Health.”
Check the Info Tab: On the Site Health page, click on the “Info” tab located near the top of the page. This section provides you with various details about your website’s health, including the PHP version.
Find the PHP Version: Scroll down to the “Server” section, where you will find information about your server’s environment. The PHP version should be listed here, along with other details like your WordPress database and server software.
This method is the simplest and most user-friendly, as it doesn’t require any technical knowledge. However, it’s important to note that not all hosting providers will display this information in the Site Health area. If this is the case, you can move on to the other methods listed below.
Method 2: Check PHP Version Using a Plugin
Another easy way to check your PHP version in WordPress is by using a plugin. Several plugins are available that allow you to view your PHP version from the WordPress dashboard. One of the most popular and reliable plugins for this purpose is “Health Check & Troubleshooting.”
Here’s how to use a plugin to check your PHP version:
Install the Plugin: First, go to the “Plugins” section in your WordPress dashboard and click on “Add New.” In the search bar, type “Health Check & Troubleshooting” and click “Install Now” when the plugin appears in the search results. After installation, click “Activate.”
Navigate to the Plugin Settings: Once the plugin is activated, go to “Tools” in the left-hand sidebar, and click on “Site Health.”
View PHP Version: The Health Check & Troubleshooting plugin provides detailed information about your WordPress site’s environment, including the PHP version. Look for the “Server” section to find your PHP version.
Using a plugin is a great way to access detailed information about your website’s environment. Plus, this method also helps you identify potential issues related to your hosting setup, security, and performance.
Method 3: Check PHP Version via cPanel
If you have access to your website’s hosting control panel (such as cPanel), you can check your PHP version directly through the cPanel interface. This method is slightly more technical but is often used by webmasters who manage their own hosting.
Here’s how to check the PHP version using cPanel:
Log into cPanel: Start by logging into your hosting account’s cPanel interface. This can usually be accessed by visiting your hosting provider’s website and navigating to the login page for cPanel.
Locate the PHP Selector: Once inside cPanel, look for the “Software” section. Here, you should see an option labeled “Select PHP Version” or something similar. Click on this option.
View PHP Version: When the PHP version selector page loads, you’ll see the current PHP version displayed at the top of the page. You can also change the PHP version for your site from this interface if needed.
Select a Different PHP Version: If you wish to upgrade or downgrade your PHP version, you can use the dropdown menu to select a different version. However, it’s important to be cautious when changing PHP versions, as some older versions may no longer be supported by WordPress or certain plugins.
Using cPanel gives you direct access to your hosting environment, and it’s a great option if you want to make more advanced changes to your PHP configuration.
Method 4: Check PHP Version via FTP
If you don’t have access to your WordPress dashboard or cPanel, you can still check your PHP version by creating a PHP file on your server and accessing it via FTP. This method is a bit more advanced but provides a good option for those who are comfortable with FTP or file management.
Here’s how to check the PHP version via FTP:
Create a PHP File: Using a text editor (like Notepad or TextEdit), create a new file and add the following code:
<?php phpinfo(); ?>
Upload the File via FTP: Save the file as “phpinfo.php” and upload it to the root directory of your WordPress installation using an FTP client like FileZilla.
Access the PHP File: Open your browser and go to the URL of the uploaded file (e.g., http://yoursite.com/phpinfo.php). This will display a detailed page with information about your PHP configuration, including the PHP version.
Delete the PHP File: For security reasons, it’s important to delete the “phpinfo.php” file after you’ve finished checking your PHP version. Leaving this file accessible on your server could expose sensitive information to potential attackers.
This method provides a detailed overview of your PHP environment and can be useful if you need to troubleshoot or optimize your server settings.
Best Practices for PHP Management in WordPress
Now that you know how to check your PHP version in WordPress, it’s essential to follow some best practices for managing PHP on your site. Keeping your PHP environment optimized ensures the best performance, security, and compatibility for your website. Here are some best practices to follow:
Keep PHP Updated: Always ensure that your WordPress site is running a supported version of PHP. At the time of writing, PHP 7.4 and above are recommended for WordPress. Older versions, such as PHP 5.x, are no longer supported and should be upgraded as soon as possible.
Test for Compatibility: Before updating your PHP version, it’s essential to test your site for compatibility. Some older plugins or themes may not be compatible with newer PHP versions. Use a staging environment to test your site with a newer PHP version before implementing the change on your live site.
Use Managed WordPress Hosting: Many managed WordPress hosting providers offer automatic updates and server optimizations, including PHP management. Choosing a reputable managed hosting provider can help ensure that your WordPress site always runs the latest and most secure PHP version.
Backup Your Site: Before making any changes to your PHP version or server settings, always back up your WordPress site. This will ensure that you can restore your site to its previous state if anything goes wrong during the PHP upgrade process.
Monitor PHP Errors: Regularly monitor your WordPress site for PHP errors. This can help you catch any issues early and prevent downtime. Many hosting providers offer logging tools that can alert you to PHP errors and warnings.
Conclusion
Checking your PHP version in WordPress is a simple yet important task that ensures your site is secure, fast, and compatible with the latest plugins and themes. Whether you prefer to use the WordPress dashboard, a plugin, cPanel, or FTP, there are multiple ways to check your PHP version. Always keep your PHP version up to date and follow best practices to maintain the optimal performance of your WordPress site.
By managing your PHP environment effectively, you can ensure that your WordPress site runs smoothly and continues to provide an excellent experience for your visitors.
Related Topics
- How to Change the URL of a Page in WordPress?
- How Can You Change The Size Of A Block In WordPress?
- How To Change The Order Of Pages In WordPress?