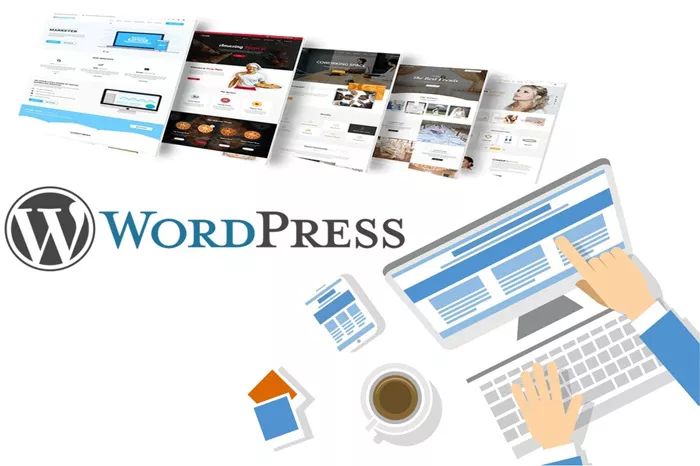Changing the theme of your WordPress site can give it a fresh look and feel, enhancing the user experience, improving performance, or aligning with a new brand direction. However, one of the most common concerns when considering a theme change is the potential loss of existing content, layout, or customization settings. The good news is that it is entirely possible to change your WordPress theme without losing your content if the process is done correctly. In this comprehensive guide, we will explore how to change your WordPress theme safely, ensuring that your content remains intact.
Understanding the Importance of Themes in WordPress
Before diving into the steps of changing your theme, it is essential to understand the role of a theme in WordPress. A theme controls the appearance of your website, including the layout, design, typography, and colors. Themes are essentially a collection of templates and stylesheets that dictate how your content is displayed to visitors. When you switch to a new theme, WordPress will replace the current theme’s layout with the new one, but the underlying content—such as posts, pages, media, and comments—remains in the WordPress database.
However, while the core content remains safe, some aspects of your website, such as widgets, menus, or theme-specific settings, might be affected when changing themes. This guide will help you navigate the process without losing any valuable information.
Why Change Your WordPress Theme?
There are several reasons why a WordPress site owner may want to change their theme. Some common reasons include:
A New Design: A fresh, modern design can enhance user experience, improve readability, and help with brand alignment.
Performance Improvements: Switching to a faster, more optimized theme can significantly improve site speed.
Responsive Design: Many older themes are not mobile-friendly, and switching to a responsive theme ensures your site works well on all devices.
Customization: A new theme might offer better customization options, including more widgets, better layouts, and improved compatibility with plugins.
While there are many advantages to changing your theme, it’s crucial to ensure the process is carried out correctly to avoid disruptions to your site’s functionality or loss of content.
Preparing for a WordPress Theme Change
Before making any changes, preparation is key to ensuring that everything goes smoothly. Here are the essential steps to take:
Backup Your Website: This is one of the most critical steps when making any significant change to your website. Backing up your WordPress site ensures that if anything goes wrong, you can restore everything, including your content, settings, and customizations. You can use various backup plugins, such as UpdraftPlus, BackupBuddy, or use the backup options provided by your web hosting provider.
Make a List of Customizations and Plugins: Take note of any customizations you have made to your site, including custom CSS, header/footer adjustments, or any theme-specific options. Additionally, keep a list of all active plugins, as some themes may have built-in functionality that overlaps with specific plugins. You may need to reconfigure or deactivate certain plugins after the theme switch.
Test on a Staging Site: The best way to avoid any disruption to your live site is to test the theme change on a staging site first. Many web hosting providers offer staging environments where you can test changes without affecting the live website. If you do not have access to a staging site, you can install a local version of WordPress on your computer or use a subdomain to test the new theme.
Check Theme Compatibility: Before installing the new theme, make sure it is compatible with your version of WordPress and any essential plugins you are using. Most reputable themes are built with compatibility in mind, but it’s always a good idea to check.
How to Change WordPress Theme Without Losing Content
Now that you have prepared your website, it’s time to change the theme. Follow these steps to do so safely and effectively:
1. Choose the Right Theme
When selecting a new theme, ensure it meets your needs in terms of design, functionality, and compatibility. There are thousands of free and premium themes available, but some may not be well-optimized for performance or might not align with your vision. Look for a theme that offers the following:
Responsive Design: Ensures your website looks good on any device.
SEO-Friendly: A well-coded theme helps improve your site’s search engine ranking.
Regular Updates: Choose a theme that is regularly updated to keep it secure and compatible with the latest version of WordPress.
Customization Options: Look for a theme that offers flexibility to make changes without needing to touch the code.
2. Install and Activate the New Theme
Once you’ve chosen your new theme, it’s time to install it. You can do this directly from the WordPress dashboard by following these steps:
Log into your WordPress admin panel.
Go to Appearance > Themes.
Click the Add New button and search for the theme you want to install, or click Upload Theme if you have downloaded a theme file from a third-party provider.
After the theme is installed, click Activate.
3. Review Your Content and Layout
Once the new theme is activated, your website will automatically switch to the new design. At this stage, it’s important to review how your content looks in the new theme. Your posts and pages should remain intact, but there may be changes to the layout, such as the positioning of images, headers, or footers.
Here are some areas to check:
Posts and Pages: Verify that your content is displayed correctly. Check the formatting of text, images, and embedded media.
Menus: WordPress themes have different menu structures. Go to Appearance > Menus and make sure your navigation menus are intact. You may need to reassign your menus or adjust them based on the new theme’s structure.
Widgets: Some widgets may not transfer over properly when you change your theme. Go to Appearance > Widgets to ensure that your widgets are still in place. If not, you may need to reassign them to the correct widget areas.
Sidebars: If your old theme had a custom sidebar, check if it appears in the new theme. You may need to adjust your sidebar content and placement.
4. Reconfigure Your Customizations
If you made customizations to your old theme, such as custom CSS, header/footer adjustments, or modifications to theme settings, you may need to redo these adjustments in the new theme. Some themes come with theme options panels that allow you to configure settings like colors, fonts, and layout.
If you used custom CSS in the previous theme, you can add it back under Appearance > Customize > Additional CSS.
5. Test the Functionality of Plugins
After switching to the new theme, test your active plugins to make sure they are working properly. Some plugins may conflict with certain themes, so it’s important to test all the functionality that is essential for your website.
For instance:
SEO Plugins: Check if your SEO plugin is still working correctly and that your meta descriptions, title tags, and SEO settings are intact.
E-commerce Plugins: If you’re running an online store using WooCommerce or another e-commerce plugin, verify that your product pages, checkout process, and payment gateways are functioning correctly.
Caching and Performance Plugins: Ensure your caching and performance optimization plugins are still effective with the new theme.
6. Restore Missing Content and Features
If you notice that any content, features, or settings have been lost during the theme change, you may need to restore them manually. This may include:
Reassigning Widgets: As mentioned earlier, some widgets may not carry over with the theme change. Check your widget settings and ensure that all relevant widgets are in the right positions.
Fixing Broken Links: Sometimes, switching themes can cause links to break. Go through your site and check for any broken internal or external links. You can use plugins like Broken Link Checker to help with this task.
Custom Fields and Post Types: If your theme used custom fields or post types (for example, for a portfolio or testimonial), ensure that these elements still work with the new theme. You might need to adjust settings or reconfigure custom fields if necessary.
7. Final Testing and Optimization
Once you have completed the necessary adjustments, it’s time to test your website thoroughly. Navigate through different pages, test all interactive elements (such as forms, buttons, and sliders), and ensure that everything is functioning as expected. You should also optimize your site for performance by:
Running a site speed test with tools like Google PageSpeed Insights or GTMetrix to ensure that your site is loading quickly.
Checking mobile responsiveness to make sure your site looks good on smartphones and tablets.
Verifying that your site is secure by updating any outdated plugins and WordPress core files.
Conclusion
Changing your WordPress theme does not have to result in the loss of content. By preparing your site properly, using a staging environment, and following the steps outlined in this guide, you can safely switch to a new theme without losing your hard-earned content. Remember that while the core content (posts, pages, and media) will remain intact, there may be some adjustments needed with widgets, menus, and theme-specific customizations.
With the right precautions in place, you can enjoy the benefits of a fresh theme without any setbacks.
Related Topics
- How to Build a WordPress Website with Astra and Elementor?
- How To Buy A WordPress Theme?
- How To Build A Headless WordPress Website?