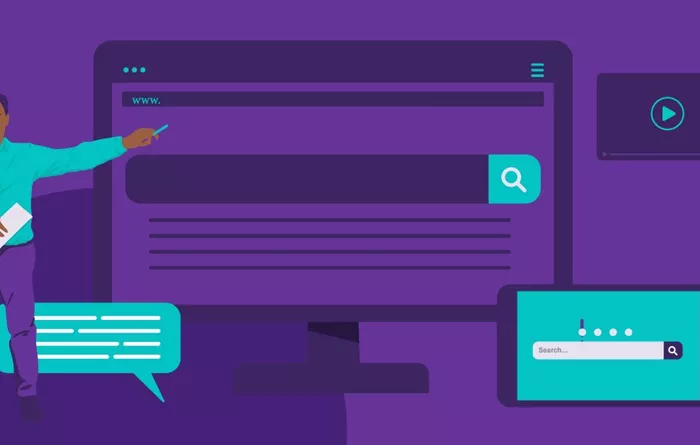In the world of website management, the URL slug is an essential element for both search engine optimization (SEO) and user experience. WordPress, one of the most popular content management systems (CMS), offers flexibility when it comes to editing URLs, or slugs. Changing your URL slug may help improve your website’s SEO, make links more user-friendly, and better reflect the content of a page or post. In this article, we will walk you through the process of changing the URL slug in WordPress, explain the reasons why it matters, and offer practical tips to ensure that your URL slugs are optimized for both search engines and visitors.
What is a URL Slug in WordPress?
Before we dive into the steps of changing the URL slug in WordPress, let’s first define what it is. A URL slug is the part of the URL that follows the domain name and identifies a specific page, post, or category on your website. For example, in the URL “https://www.example.com/how-to-change-url-slug-in-wordpress”, the slug is “how-to-change-url-slug-in-wordpress.”
In WordPress, slugs are created automatically based on the title of the page or post, but they can be manually edited for better readability, SEO, and to match the content more accurately. The right URL slug is a critical factor for search engines and plays a significant role in ranking your content.
Why Should You Change Your URL Slug?
There are several reasons why changing the URL slug of a post or page is a good idea, especially if you want to optimize your website for SEO and usability. Here are some key reasons why you might want to change the URL slug:
Improved SEO: Search engines use the URL slug as one of the factors when ranking content. A URL slug that is descriptive and contains relevant keywords can help improve your chances of ranking higher in search results. For instance, changing a generic slug like “post-123” to “how-to-improve-seo” gives search engines a better idea of what the page is about.
User-Friendly URLs: Long and complicated URLs are not only hard for users to remember but also harder for search engines to crawl. Clean, concise, and descriptive slugs make your website more accessible and user-friendly.
Content Relevance: Sometimes, the auto-generated slug based on the post title may not be ideal. Changing it to something more relevant or aligned with your content’s focus helps both visitors and search engines understand the topic better.
Redirects and Site Structure: As your website evolves, you may find that older URLs are no longer relevant to the current content or focus. Changing the URL slug can help keep the website structure aligned with the direction you’re moving in.
How to Change URL Slug in WordPress for a Post
Changing the URL slug for a WordPress post is a straightforward process. Here are the steps to change the slug for a WordPress post:
Log into WordPress Admin Panel: First, log in to your WordPress dashboard using your credentials.
Navigate to the Post Section: Once logged in, go to the left-hand side of the dashboard and hover over the “Posts” section. Click on “All Posts” to see a list of all posts on your website.
Select the Post to Edit: Find the post you want to edit. Hover your mouse over the title of the post, and click “Edit” to open the post editor.
Edit the URL Slug: While in the post editor, scroll down below the title of the post, where you’ll see the permalink or URL. You’ll see the “Edit” button next to the URL. Click on it, and a text field will appear where you can edit the URL slug.
Save Changes: After making your desired changes to the URL slug, click “OK” to confirm the change. Make sure to update the post by clicking the “Update” button on the right side of the editor.
How to Change URL Slug in WordPress for a Page
Changing the URL slug for a page in WordPress follows a similar process as changing it for a post. Here are the steps for editing the slug of a page:
Navigate to Pages: From the WordPress dashboard, hover over the “Pages” menu and click on “All Pages” to view all the pages on your website.
Select the Page to Edit: Find the page for which you want to change the URL slug. Click on the title of the page to open the page editor.
Edit the URL Slug: Once you’re in the editor, look below the title of the page for the permalink. Click on the “Edit” button to open the slug editing field. Enter the new, more appropriate slug for your page.
Save Changes: After editing the slug, click the “OK” button and then hit “Update” on the right-hand side to save the changes.
Changing URL Slug for Categories and Tags in WordPress
WordPress also allows you to change the slugs of categories and tags. This can be especially useful if your website is organized in categories, and you want the URLs to reflect more meaningful or descriptive terms. Here’s how you can change the URL slugs for categories and tags:
Change Category Slug:
Go to the WordPress dashboard and click on “Posts” and then select “Categories.”
Find the category you want to edit and click on the “Edit” link.
In the category editor, you’ll see the option to change the slug. Edit it as needed, and then click “Update” to save the changes.
Change Tag Slug:
Similar to categories, you can edit the tag slugs by going to the “Posts” section and clicking on “Tags.”
Find the tag you want to change, click “Edit,” and modify the slug.
Once done, click “Update” to save your changes.
Best Practices for URL Slugs in WordPress
Changing a URL slug isn’t just about making it shorter or more readable. It’s important to follow best practices to ensure that the changes benefit your website’s SEO, functionality, and user experience. Here are some tips to keep in mind when editing URL slugs in WordPress:
Keep It Short and Simple: A slug should be concise, descriptive, and easy to remember. Aim to keep it under 60 characters, and avoid using unnecessary words like “the,” “a,” or “and.”
Use Hyphens Instead of Underscores: When separating words in your slug, always use hyphens (-) rather than underscores (_). Hyphens are more SEO-friendly and easier for both search engines and users to understand.
Include Keywords: Try to include relevant keywords that reflect the content of the page or post. This helps both search engines and visitors understand what the page is about. However, avoid keyword stuffing, as this can harm your SEO.
Avoid Special Characters: Special characters like commas, question marks, and ampersands can cause issues with URL formatting. Stick to letters, numbers, and hyphens to keep your slugs clean and error-free.
Avoid Changing Slugs Too Often: While changing a URL slug can be beneficial, doing so too frequently can cause problems with SEO. If your page or post already has inbound links, changing the URL slug without setting up proper redirects can result in broken links and loss of traffic.
Set Up Redirects: When changing a URL slug, it’s important to implement 301 redirects. This ensures that visitors who click on the old URL are automatically redirected to the new one. Without proper redirects, you may lose traffic and your SEO rankings could suffer.
How to Set Up Redirects in WordPress
After changing the URL slug of a page or post, it’s crucial to set up a redirect from the old URL to the new one. This helps ensure that visitors who try to access the old URL are directed to the new one, preventing a 404 error. To set up redirects in WordPress, you can use a plugin like Redirection or handle it manually by modifying the .htaccess file.
-
Using a Plugin: Install the “Redirection” plugin from the WordPress plugin repository. Once activated, go to “Tools” > “Redirection,” and follow the prompts to set up the 301 redirect from the old URL to the new one.
-
Manual Redirect: If you’re comfortable with code, you can manually add redirects to your .htaccess file. This method requires accessing your website’s files via FTP and adding the appropriate redirect code.
Common Issues When Changing URL Slugs
While changing the URL slug in WordPress is a simple process, there are a few issues that you may encounter:
Broken Links: If you don’t set up redirects properly, changing the URL slug can result in broken links. This means that any external links or bookmarks pointing to the old URL will lead to a 404 error.
SEO Impact: Changing the URL slug without setting up proper redirects can harm your SEO. The old URL may have accumulated backlinks, and removing it without redirection could result in a drop in traffic and rankings.
Internal Links: If you have internal links within your content pointing to the old URL, you’ll need to update those links manually. Failing to do so can cause a poor user experience and broken navigation.
Conclusion
Changing the URL slug in WordPress is a relatively easy task that can have significant benefits for your website’s SEO and user experience. By keeping slugs concise, relevant, and SEO-friendly, you can improve your website’s structure and visibility. However, it’s important to remember that changing URL slugs should be done with care, ensuring that proper redirects are set up and internal links are updated. Following the best practices outlined in this guide will help you navigate this process smoothly and reap the full benefits of optimized URL slugs.
Related Topics
- How To Change Header Logo in WordPress?
- How to Categorize Blog Posts on WordPress Effectively?
- How Can You Change Admin Email in WordPress?