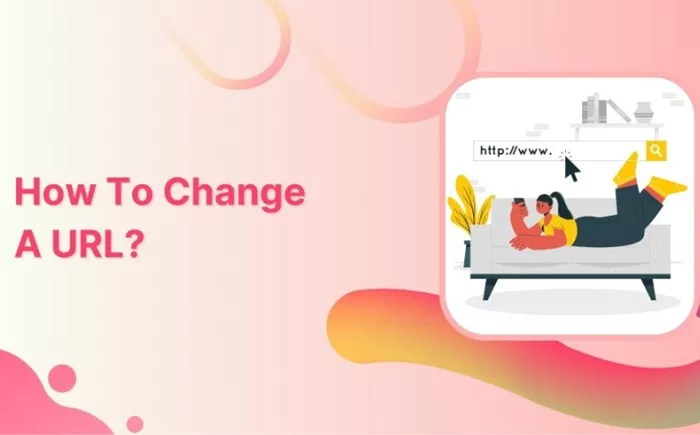Changing the URL of a page in WordPress is a simple yet essential task for website administrators, especially when you’re looking to improve SEO, user experience, or website structure. WordPress allows you to manage your page URLs (also known as permalinks) efficiently, giving you the flexibility to ensure that the URL aligns with your content or any new branding strategies you may have. In this article, we will guide you step-by-step on how to change the URL of a page in WordPress, discuss potential issues, and offer solutions to keep your site optimized and accessible.
The Importance of Change the URL of a Page in WordPress
There are several reasons why you might need to change a URL for a page in WordPress. Some of the most common reasons include:
SEO Improvements: Updating a URL to include relevant keywords can help improve your page’s search engine ranking. URLs that are clear, descriptive, and concise tend to perform better in search engine results.
Branding: As businesses evolve, so do their websites. Changing a URL may reflect a rebranding or a change in the business’s direction, ensuring the page name reflects the brand accurately.
User Experience: Clear, readable URLs that provide a sense of what content the page contains help users navigate your site more easily. Shortened or descriptive URLs can enhance the visitor’s experience and make your website more user-friendly.
Content Strategy Update: Over time, your content strategy may change. Changing URLs to reflect the latest approach or focus of your content can help maintain consistency across your website.
Reducing URL Length: Sometimes, the original URL generated by WordPress can be overly long or complicated, making it harder for visitors to remember and share. Shortening the URL to something simpler and more readable can improve user engagement.
How to Change the URL of a Page in WordPress: A Step-by-Step Guide
Changing the URL of a page in WordPress is a straightforward process that can be done through the WordPress admin dashboard. Let’s walk through it:
1. Log in to Your WordPress Dashboard
To start the process, you first need to log in to your WordPress site’s admin panel. To do this:
Open a web browser and navigate to your WordPress login page (usually something like yourdomain.com/wp-admin).
Enter your username and password, and click the Log In button to access the dashboard.
2. Navigate to Pages
Once logged in, the first step is to locate the page you want to edit. From your WordPress dashboard:
Hover your cursor over the Pages option in the left-hand menu.
Click on All Pages from the dropdown that appears.
This will display a list of all the pages currently published on your WordPress website.
3. Choose the Page You Want to Edit
Find the page whose URL you want to change. You can use the search bar at the top to find a specific page by its name. Once you have found it, hover over the page title and click the Edit link.
4. Edit the URL of the Page
Once the page editor opens, you’ll need to focus on the Permalink section to change the URL. Here’s how to proceed:
Near the top of the page editor, you will see a field labeled Permalink with the current URL of the page. Next to the URL, there is an Edit button. Click this button to start editing the URL.
After clicking Edit, the URL will become editable, and you can change it as needed. The editable part is the slug, which is the final portion of the URL after your domain name. For example, if the URL is www.yourwebsite.com/about-us/, the about-us part is the slug.
Update the slug to reflect your preferred URL. It’s important to keep the slug short, descriptive, and relevant to the content of the page.
5. Save Your Changes
Once you’ve updated the URL (or permalink), make sure to click the OK button to save your changes. Afterward, click the Update button on the right side of the screen to ensure all changes are saved.
What Happens After Changing the URL?
When you change the URL of a page in WordPress, the old URL is no longer valid. Therefore, it is crucial to handle this change properly to avoid broken links or losing any traffic. There are two main things you need to do after changing the URL:
1. Set Up a 301 Redirect
A 301 redirect is a permanent redirect that tells search engines and browsers that the page has permanently moved to a new URL. This is essential for SEO purposes because it passes the page’s SEO value to the new URL, preventing you from losing any ranking or traffic.
To set up a 301 redirect, you can:
Use a plugin like Redirection or Yoast SEO that allows you to easily manage redirects.
Add a redirect manually by editing your .htaccess file if you are familiar with file management.
If you are using a plugin, it usually requires only a few clicks to set up a redirect. Simply enter the old URL (the one you’ve just changed) and the new URL, then activate the redirect.
2. Update Internal Links
If the page you changed the URL for has any internal links within your site, you must update them to reflect the new URL. This is essential to avoid any broken links and ensure that users can still navigate your website without issues. You can use the Search and Replace tool or a plugin like Better Search Replace to make bulk updates to links across your site.
Considerations When Changing URLs in WordPress
Changing URLs is a simple process, but there are a few things to keep in mind to avoid potential problems down the road:
1. Impact on SEO
While changing a URL can improve your SEO, it can also harm your search engine rankings if not done correctly. Without proper redirects, you risk losing the search engine value that the old URL had accumulated. Always set up a 301 redirect to transfer the SEO authority to the new URL.
2. External Links and Backlinks
If your page has external links pointing to it (such as backlinks from other websites), these links will become broken if you change the URL and don’t set up a redirect. Always ensure you redirect old URLs to the new ones to prevent link loss.
3. Updating Social Media and Other Platforms
If you’ve shared your page’s URL on social media, newsletters, or other platforms, you’ll need to update the link everywhere it has been posted. This ensures that users clicking on the old URL won’t encounter a 404 error.
4. Check for Broken Links
After changing a URL, it’s a good practice to check for any broken links on your website. Tools like Broken Link Checker can help you identify any links that need to be fixed.
5. Avoid Frequent URL Changes
Changing URLs too often can confuse both users and search engines. It’s best to finalize your page’s URL and stick with it to avoid losing any search engine rankings or traffic.
SEO Best Practices for URLs in WordPress
To ensure that your URL change is beneficial for your SEO efforts, follow these best practices when creating or editing URLs:
1. Use Keywords
Including relevant keywords in your URL can help improve its search engine ranking. Ensure the URL reflects the content of the page while incorporating primary keywords.
2. Keep it Short and Simple
Avoid long, complicated URLs. Keep your URL concise while still descriptive. Simple URLs are easier for users to remember and share.
3. Use Hyphens, Not Underscores
In WordPress, hyphens are recommended for separating words in URLs (e.g., my-new-page) rather than underscores (e.g., my_new_page). Search engines like Google treat hyphens as space, but underscores are not recognized in the same way.
4. Avoid Special Characters
Avoid using special characters such as question marks, exclamation points, or ampersands in your URL. These can complicate the URL and make it less user-friendly.
5. Use Lowercase Letters
Always use lowercase letters in your URLs. Uppercase letters can create issues with case sensitivity, leading to confusion or broken links.
Common Issues When Changing URLs in WordPress
While changing the URL in WordPress is generally simple, there are some common issues that users may face:
Permalink Structure Conflicts: If your website’s permalink structure is not configured correctly, you might encounter issues when changing URLs. Ensure that your permalink settings under Settings > Permalinks are set correctly for your site.
404 Errors: If you fail to set up proper redirects, visitors will encounter a 404 error when trying to access the old URL. Always test your redirects after changing URLs to ensure they work as intended.
Search Engine Crawling Issues: Search engines may take some time to adjust to the new URL. You can help speed up the process by submitting your updated sitemap to Google Search Console and other webmaster tools.
Conclusion
Changing the URL of a page in WordPress can be a crucial task for improving your site’s SEO, user experience, and overall content strategy. By following the steps outlined in this guide, you can easily update your page URLs and ensure that your website remains accessible and optimized. Always remember to set up proper redirects, update internal links, and monitor for any broken links to ensure a smooth transition. By implementing these best practices, you’ll keep your website optimized for both users and search engines, ultimately boosting your website’s performance.
Related Topics
- How To Change Header Logo in WordPress?
- How to Categorize Blog Posts on WordPress Effectively?
- How Can You Change Admin Email in WordPress?