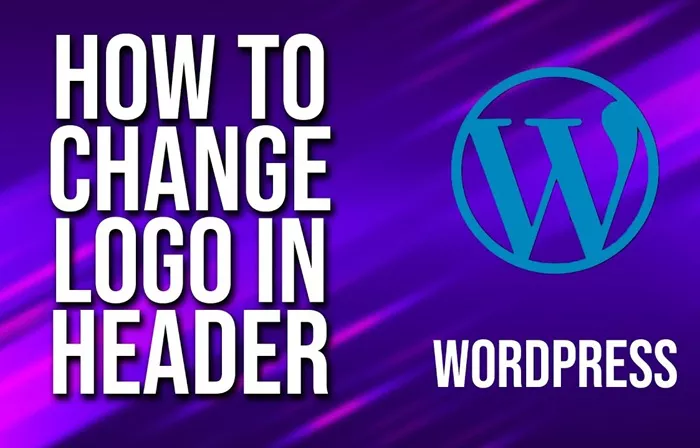Changing the header logo on a WordPress website is an essential skill for website owners and developers. It’s one of the simplest yet significant changes that can enhance your website’s branding and improve user experience. In this article, we will walk you through the detailed process of changing the header logo in WordPress, explain the various ways to do it, and discuss common issues that may arise during this process.
Why Change the Header Logo in WordPress?
The header logo serves as a vital visual element of a website, representing a company, brand, or personal identity. It’s the first thing visitors see when they arrive on your site, and it plays an essential role in your site’s overall aesthetics. Changing the logo allows you to:
Align with your brand identity
Refresh the look of your website
Make your website more professional and engaging
Improve user trust by having a recognizable logo
Enhance the user experience with a clear brand presence
Having a recognizable logo that fits well in your site’s header is crucial to your website’s overall performance. Whether you’re working on a blog, e-commerce store, or business website, the logo reflects who you are.
Steps to Change the Header Logo in WordPress
Changing your WordPress header logo is typically a straightforward process. WordPress allows users to modify the header logo through several methods, depending on the theme used. Below, we’ll break down the steps for each method, explaining everything you need to know.
1. Using the Customizer
The WordPress Customizer is the most common and easiest way to change your header logo. It’s built directly into WordPress and allows you to make various customizations to your website, including updating the logo. Here’s how you can change the header logo using the WordPress Customizer:
Step 1: Log in to Your WordPress Dashboard
The first step is to log in to the admin dashboard of your WordPress website. You can do this by going to your website’s URL and adding “/wp-admin” at the end of the address. For example: www.yoursite.com/wp-admin. Enter your username and password to access the dashboard.
Step 2: Navigate to the Customizer
Once you’re logged into your WordPress dashboard, navigate to “Appearance” in the left-hand menu. Click on “Customize.” This will take you to the WordPress Customizer, where you can adjust different elements of your site.
Step 3: Select the Header Section
Within the Customizer, look for an option labeled “Site Identity,” “Header,” or “Logo.” Depending on the theme you’re using, this section may have slightly different names. Click on this section to open the options related to your site’s logo.
Step 4: Upload a New Logo
In the logo section, you should see an option to change your logo. Click the button that says “Select Logo” or “Change Logo.” This will open the media library, where you can either select an existing image or upload a new one.
If you want to upload a new logo, click the “Upload Files” tab in the media library, then select the image you want to use as your logo. The ideal logo dimensions typically depend on your theme but should be approximately 200-300 pixels wide and 50-100 pixels tall for best results.
Step 5: Crop or Adjust the Logo (Optional)
Once you’ve selected the image, WordPress may ask you to crop it to fit the header space. If your logo is too large or small, you can resize it or crop it to the preferred dimensions. Many WordPress themes automatically adjust the image to fit, but it’s important to check how it looks once uploaded.
Step 6: Save Changes
After uploading and adjusting the logo, click the “Publish” button in the top-left corner of the Customizer. This will save your changes and apply the new logo to your website.
2. Using the Theme Settings
Some themes provide custom options for changing the header logo directly from the theme settings, rather than using the WordPress Customizer. The process varies slightly depending on the theme, but it’s still relatively easy to do.
Step 1: Go to Your Theme Settings
To access the theme settings, log into your WordPress dashboard, navigate to “Appearance,” and then click on “Theme Options” or the name of your theme. Some themes have a dedicated menu item here, while others may have a sub-menu where you can access the customization options.
Step 2: Locate the Logo Option
Once you’re in the theme settings, look for an option that allows you to upload or change the site logo. This could be labeled as “Logo,” “Header Settings,” or something similar.
Step 3: Upload the New Logo
Click the option to change or upload the new logo. As with the Customizer method, you’ll either choose an existing logo from the media library or upload a new one.
Step 4: Save Changes
Once you’ve uploaded and selected the logo, be sure to click the “Save” or “Publish” button to apply the changes. After saving, visit your site’s front end to ensure the new logo appears correctly.
3. Changing the Logo via Theme Editor (For Advanced Users)
If you need more control over how the logo appears on your site, or if your theme doesn’t provide an easy way to change the logo, you can manually modify the theme files. This method is recommended for advanced users with some knowledge of HTML and CSS.
Step 1: Access Theme Editor
Log in to your WordPress dashboard and navigate to “Appearance” > “Theme Editor.” This will open the theme editor, where you can view and modify the files of your active theme.
Step 2: Find the Header File
In the theme editor, look for the header.php file. This file contains the HTML structure for your site’s header, including the logo. Click on this file to open it.
Step 3: Modify the Logo Code
Inside the header.php file, look for the code that displays the current logo. This may look like an <img> tag with a source attribute pointing to your logo’s file. Replace the logo URL with the URL of your new logo, which you can find by uploading the new logo to the WordPress media library and copying its URL.
Step 4: Save Changes
After modifying the logo code, click “Update File” to save the changes. Visit your website to verify that the new logo is correctly displayed.
4. Using a Plugin to Change the Logo
Another option for changing the header logo is by using a plugin. Several plugins available in the WordPress repository allow users to easily customize their logo without delving into code or theme settings. Some popular plugins include:
Custom Logo for WordPress
Header Footer Code Manager
Elementor (for custom header creation)
Once you install and activate the plugin of your choice, follow the plugin’s instructions for changing the logo. Generally, these plugins offer easy-to-use interfaces to upload and manage logos, often through settings or page builders.
Common Issues and Troubleshooting
While changing your header logo is usually a simple process, there are a few common issues that can arise. Here’s a list of troubleshooting tips to help you resolve them:
1. Logo Appears Blurry or Distorted
If your logo appears blurry or distorted after uploading, it’s likely due to the resolution or dimensions of the image. To fix this, ensure that the image is of high resolution and correctly sized for your header. You can use image editing tools to resize the logo to the ideal dimensions before uploading it.
2. Logo Doesn’t Appear After Upload
Sometimes the logo doesn’t appear on the front end of the website after uploading. This can happen due to caching issues. Clear your browser cache and refresh the page to see if the logo appears. If not, try disabling any caching plugins and check if the logo shows up.
3. Logo Doesn’t Fit Properly in the Header
If your logo doesn’t fit well in the header or seems misaligned, it could be due to theme styling. You may need to adjust the header’s padding or margins using custom CSS. Alternatively, check the theme settings to see if there are any options to adjust the logo’s positioning.
Conclusion
Changing the header logo in WordPress is an essential and straightforward task for any website owner. Whether you use the WordPress Customizer, the theme settings, or a plugin, updating your logo can significantly improve your site’s visual appeal and branding. By following the steps outlined above, you should be able to change your logo quickly and efficiently, ensuring that your website looks professional and aligns with your brand identity.
Remember to check for common issues like image resolution and caching problems, and don’t hesitate to consult your theme documentation if you’re unsure of the process. Ultimately, a properly displayed logo can help your website stand out and create a better user experience for your visitors.
Related Topics
- How to Categorize Blog Posts on WordPress Effectively?
- How Can You Change Admin Email in WordPress?
- How To Buy A WordPress Theme?