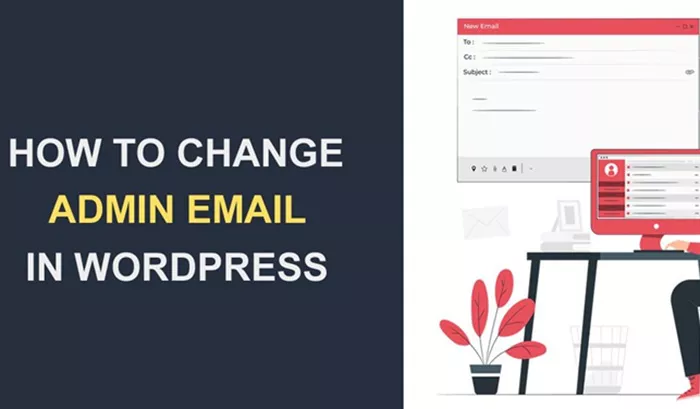Changing the admin email address in WordPress is an essential task for website administrators. Whether you are the original site owner or taking over a site from someone else, keeping your contact information up to date is crucial for ensuring seamless communication, recovering account access, and staying updated with notifications from WordPress.
In this article, we will walk through a detailed process of changing the admin email address in WordPress, discuss possible issues you might encounter, and provide troubleshooting tips. Let’s dive in!
Why Change the Admin Email in WordPress?
Before diving into the step-by-step guide, it’s important to understand why changing the admin email might be necessary. WordPress uses the admin email address to send crucial site notifications, such as password recovery, plugin updates, and error messages. If you have changed your contact details or you no longer use the old email address, updating it is essential.
Moreover, the admin email address is often tied to other settings, including:
Password recovery: If you forget your password, WordPress will send a reset link to the admin email.
Site notifications: WordPress will notify you about new comments, plugin updates, security issues, and other important actions.
User registration: Any new users registering on the site may be linked to your admin email address.
Backup and maintenance notifications: If you use a backup plugin, your admin email receives notifications about backup statuses.
Having an up-to-date admin email helps ensure that your site’s management remains smooth and uninterrupted.
Methods to Change Admin Email in WordPress
There are multiple ways to change the admin email in WordPress. You can do this through the WordPress Dashboard, using a plugin, or by editing the database directly if you encounter difficulties with the previous two methods.
1. Changing Admin Email from WordPress Dashboard
The easiest way to change your admin email in WordPress is through the built-in WordPress settings. Here’s how you can do it:
Log into Your WordPress Dashboard: Open your website’s login page (typically, www.yourwebsite.com/wp-login.php) and enter your credentials.
Navigate to General Settings: Once logged in, go to the left sidebar and click on Settings > General.
Edit Your Admin Email: In the General Settings screen, you’ll see a section labeled Email Address. This is where you will find your current admin email address.
Simply replace the existing email address with the new one you wish to use.
Ensure that the new email address is correct. WordPress will send a confirmation email to the new address, and the change won’t take effect until you confirm the change.
Save Changes: After entering the new email address, scroll down to the bottom of the page and click the Save Changes button.
Confirm the Change: WordPress will send a confirmation email to the new address. To finalize the update, you will need to open the email and click on the verification link provided.
If you don’t receive the email, check your spam folder, and ensure that your email provider is not blocking WordPress notifications.
2. Changing Admin Email via User Profile Settings
Another way to update the admin email is by editing your user profile settings. This method works well if you’re changing the email address for a specific user account.
Log into Your WordPress Dashboard: As with the first method, you need to start by logging into your WordPress site.
Go to the User Profile: From the dashboard, navigate to Users > Profile or Users > All Users and click Edit next to your username.
Update Your Admin Email: In the Contact Info section, you will see the Email field. Enter the new email address you would like to use.
Save Your Changes: After entering the new email address, scroll to the bottom of the page and click Update Profile.
Verify the Change: As with the first method, WordPress will send a confirmation email to the new email address. Click the verification link to finalize the process.
3. Using a Plugin to Change Admin Email
While the built-in WordPress options should suffice for most users, there are cases where using a plugin might be necessary. This is especially helpful if you face any challenges with email notifications or if you need additional functionality for managing your email addresses.
One such plugin is WP Mail SMTP, which is designed to improve WordPress email deliverability and offers an easy interface to update the admin email.
Steps to Change Admin Email with a Plugin:
Install WP Mail SMTP Plugin:
- Go to Plugins > Add New from your WordPress dashboard.
- In the search bar, type WP Mail SMTP.
- Install and activate the plugin.
Configure the Plugin Settings: Once activated, navigate to WP Mail SMTP > Settings. You’ll need to configure the plugin with your email settings to ensure that emails sent from your WordPress site are properly delivered.
Change the Admin Email Address: After configuring the plugin, you can update your admin email address in the General Settings section, just as you would through the default WordPress settings.
Save and Confirm the Change: After updating your email, WordPress will send a confirmation to the new email address. Click the verification link to confirm the change.
4. Changing Admin Email via phpMyAdmin (Advanced)
If you are unable to change your email through the dashboard or plugin settings, you can directly edit the database using phpMyAdmin. This method is for advanced users who are comfortable making changes to their website’s database.
Important Warning: Before making any changes to the database, always back up your website and database. Editing the database can lead to irreversible changes if done incorrectly.
Here’s how to change the admin email via phpMyAdmin:
Log into Your Hosting Control Panel: Access your hosting account and navigate to phpMyAdmin (most hosts provide easy access to this tool via the cPanel).
Select the WordPress Database: Once inside phpMyAdmin, select the database used for your WordPress website.
Find the wp_options Table: In the database, locate the wp_options table. This table stores various configuration settings for your WordPress site, including the admin email.
Search for the Admin Email Field: Use the search feature to find the admin_email field in the wp_options table. This field contains the email address of the site’s administrator.
Update the Email Address: Once located, click on the Edit button next to the admin_email entry. Replace the old email with the new one.
Save Changes: After editing the email, click Go or Save to update the record.
Verify the Email Change: Although this method updates the admin email address, WordPress may not send a confirmation email. To ensure everything is working correctly, you can log in to your WordPress admin panel and check the email settings under Settings > General.
Troubleshooting Common Issues
While changing your admin email in WordPress is generally straightforward, there are some common issues that users may encounter. Here are solutions to common problems:
1. Not Receiving Confirmation Emails
If you don’t receive the confirmation email after updating your admin email, there are a few possible reasons:
Email is in the Spam Folder: Check the spam or junk folder in your email inbox.
Email Blocking Issues: Your hosting provider or email server may be blocking WordPress notifications. You can use a plugin like WP Mail SMTP to improve email deliverability.
Email Address Error: Double-check the email address to ensure there are no typos.
2. Unable to Access Admin Email
If you can’t access the old admin email address, you may need to use the phpMyAdmin method mentioned above or contact your hosting provider to help with recovery.
3. Plugin Conflicts
If you’re using a plugin to update your admin email and it’s not working, try disabling all other plugins temporarily. A plugin conflict could be preventing the update. If this resolves the issue, enable the plugins one by one to identify the conflicting plugin.
4. Using a Custom Email Server
If you’re using a custom email server, such as one provided by a third-party email service, ensure that your email server is properly configured to allow emails from WordPress. If necessary, consult your email provider for troubleshooting steps.
Conclusion
Changing the admin email in WordPress is a simple but important task that every site administrator should be aware of. Whether you’re updating the email address for your personal site or taking over a new website, keeping your contact information up-to-date ensures that you receive important notifications and maintain control over your site’s management.
From the WordPress dashboard to phpMyAdmin, there are various ways to update your admin email. Depending on your preference and comfort level, you can choose the method that works best for you. Always remember to verify the change to ensure that your new email is correctly set up and ready to receive critical site notifications.
Related Topics
- How To Add Social Media Icons In WordPress Footer?
- How To Align Text In WordPress?
- How To Add Terms And Conditions To WordPress?