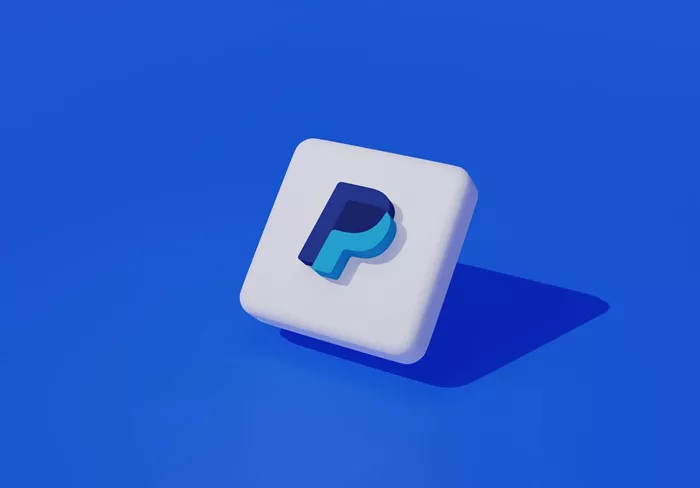Adding a PayPal button to your WordPress website is a great way to accept payments for products, services, donations, or subscriptions. PayPal is a widely trusted and secure online payment system, and integrating it into your WordPress site can increase your sales, make transactions easier for your customers, and boost your overall business credibility. This article will guide you through the process of adding a PayPal button to your WordPress site, step by step.
Why Add a PayPal Button to Your WordPress Website?
Before we dive into the details of adding the PayPal button, it’s important to understand why you should integrate PayPal with your WordPress website. Here are some reasons why adding a PayPal button is beneficial:
Global Reach: PayPal is accepted globally and allows users to make payments in multiple currencies. This feature makes it ideal for international businesses looking to serve a wide audience.
Security: PayPal is renowned for its security features. With PayPal handling the payment processing, you reduce the risk of credit card fraud and theft on your site.
Ease of Use: PayPal makes it easy for customers to pay quickly using their PayPal balance, credit, or debit card without needing to manually enter their payment details every time.
Versatility: You can use PayPal buttons for various purposes, including product sales, subscriptions, donations, and even services. The flexibility of PayPal allows for a wide range of payment types.
What Do You Need to Add a PayPal Button to WordPress?
To add a PayPal button to your WordPress site, you need a few things in place:
PayPal Business Account: To create and use PayPal buttons, you must have a PayPal Business account. If you do not have one, you can sign up for a free PayPal Business account on their website.
WordPress Website: You need a fully functional WordPress website, either hosted on WordPress.com or on your own self-hosted WordPress.org site.
Administrator Access: You must have administrator access to your WordPress site to be able to make changes to your pages and posts.
PayPal Button Code: PayPal provides button code that can be integrated into your WordPress site.
Once you have all these prerequisites in place, you can proceed to adding the PayPal button.
Methods to Add a PayPal Button to WordPress
There are several ways to add a PayPal button to your WordPress website. In this section, we will discuss three methods:
Using PayPal’s Native Button Generator
The simplest way to create and add a PayPal button is by using PayPal’s native Button Generator. Here’s a step-by-step process on how to do it:
Step 1: Log In to PayPal
Start by logging into your PayPal Business account. If you don’t have a business account, you can sign up for free on the PayPal website.
Step 2: Create a Button
Once logged in, navigate to the “Tools” section at the top of the page, and from the dropdown menu, select “All Tools.” Then, locate and select “PayPal Buttons.” This will take you to the button creation page.
PayPal offers several types of buttons:
- Buy Now Button (Ideal for one-time product sales)
- Add to Cart Button (Perfect for products that customers can add to their shopping cart)
- Donate Button (Best for charities or donation-based sites)
- Subscribe Button (Ideal for subscription-based services)
For this example, let’s choose the “Buy Now” button.
Step 3: Customize the Button
After selecting the button type, PayPal will ask you to configure the button settings. This includes:
- Product name or item title
- Product ID (optional)
- Price (if it’s a one-time sale)
- Currency type (you can choose from various currencies like USD, EUR, etc.)
You can also choose additional options, such as tracking inventory, tax rates, and shipping costs. Once done, click “Create Button.”
Step 4: Get the Button Code
Once you create your button, PayPal will generate HTML code for it. You will see a screen that displays the button’s HTML code. Copy the entire code.
Step 5: Embed the Button on Your WordPress Site
Now that you have the button code, the next step is to embed it on your WordPress site. To do this:
- Open your WordPress dashboard.
- Go to the post or page where you want to add the PayPal button.
- In the page editor, switch to the “Text” tab (not the visual tab) to work with HTML.
- Paste the PayPal button code where you want it to appear.
- Save your changes and publish the page.
Your PayPal button should now be visible on your site, ready for customers to use.
Using a Plugin to Add a PayPal Button
While the native PayPal button generator is simple, many WordPress users prefer using plugins to add PayPal buttons because they offer additional functionality, customization options, and ease of use. One popular plugin is WP Simple Pay.
Here’s how to add a PayPal button using WP Simple Pay:
Step 1: Install the WP Simple Pay Plugin
To start, go to your WordPress dashboard, navigate to “Plugins” and click “Add New.” In the search bar, type “WP Simple Pay.” Click “Install Now,” and then activate the plugin.
Step 2: Configure the Plugin Settings
After activation, go to the plugin settings by clicking on the “WP Simple Pay” link in the WordPress sidebar. You’ll need to connect the plugin to your PayPal account by entering your PayPal email address and API credentials.
Step 3: Create a Payment Form
Once the plugin is configured, you can create a new payment form. Go to “WP Simple Pay” > “Add New” and select a payment type (one-time payment, subscription, etc.). The plugin will allow you to customize the button’s appearance, payment amount, and other details.
Step 4: Embed the Form on Your Website
Once your form is ready, you can embed it on your page or post. Simply copy the shortcode provided by the plugin and paste it into the page or post where you want the button to appear.
WP Simple Pay allows for customization beyond just adding a button, including recurring billing, custom fields, and more.
Manually Adding the Button Code
If you prefer not to use plugins or PayPal’s native button generator, you can manually add a PayPal button by inserting the HTML code directly into the page or post. Here’s how:
Step 1: Create Your Button Code in PayPal
Log in to your PayPal account, create a PayPal button as described in the first method, and copy the HTML code.
Step 2: Add the Code to Your WordPress Site
- Go to your WordPress dashboard.
- Open the page or post where you want to add the button.
- In the editor, switch to the “Text” tab (not the Visual tab).
- Paste the copied HTML code where you want the button to appear.
- Save or publish the page.
That’s it! Your PayPal button will now be integrated into your WordPress website.
Best Practices for Using PayPal Buttons
While adding PayPal buttons to your site is easy, there are a few best practices to ensure that your customers have a smooth and safe experience.
Use Clear Labels: Make sure your button clearly states what the customer is paying for. Avoid ambiguous text such as “Pay Now” without any additional details.
Test the Button: Before going live, make sure to test the button. Perform a transaction using the button to ensure that it works correctly and the payment is processed.
Optimize for Mobile Devices: Ensure your PayPal buttons are mobile-friendly, as a significant portion of users will access your site via smartphones. WordPress themes are usually responsive, but it’s still good to test on multiple devices.
Offer Multiple Payment Methods: If possible, allow users to choose from different payment methods, including credit cards, debit cards, and PayPal itself.
Conclusion
Adding a PayPal button to your WordPress website is a simple yet effective way to start accepting payments online. Whether you choose to use PayPal’s native button generator, a plugin, or manually add the code, the process is straightforward. By following the steps outlined in this article, you can set up a secure and functional payment system for your site, allowing you to increase conversions, streamline transactions, and provide a seamless customer experience.
Related Topics
- How Can Tags Improve Website Navigation in WordPress?
- How to Access the WordPress Dashboard?
- How Can You Access Robots.txt in WordPress?