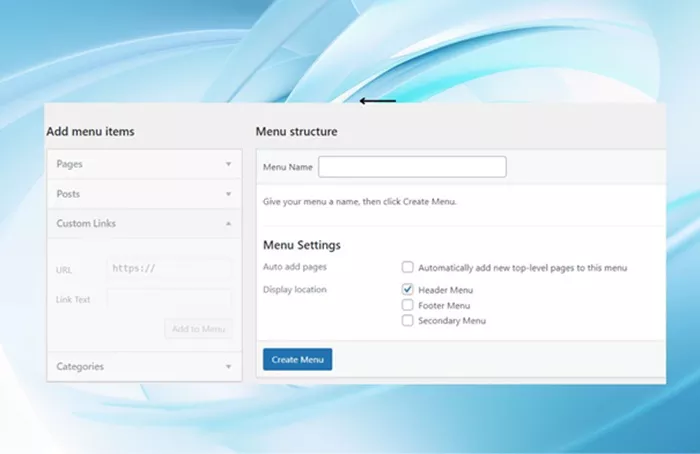Linking product items to your WordPress website is a fundamental task when it comes to setting up an online store. Whether you are a small business owner or an established enterprise, ensuring that your product items are properly linked and displayed is essential for your site’s functionality, user experience, and overall success. This article provides a step-by-step guide on how to link product items to your WordPress website without the need for technical expertise or code. We’ll walk through the process in great detail, covering everything from adding products to the shopping cart system, to the best plugins, to linking your product pages in a seamless and efficient way.
WordPress E-Commerce
WordPress is one of the most popular content management systems (CMS) in the world, and one of its most robust features is its ability to integrate with e-commerce platforms. When you want to sell products online, WordPress offers various ways to display and link your product items directly to your website. The most common approach involves using plugins such as WooCommerce, Easy Digital Downloads, or Shopify to transform your site into a fully functional e-commerce store.
By utilizing these tools, you can add product pages, handle payments, manage inventories, and even create customized categories and tags for each product. These plugins typically offer an intuitive interface that allows users to manage products and links with little to no coding experience.
Step 1: Choosing the Right E-Commerce Plugin
The first step to linking product items to your WordPress website is selecting the right e-commerce plugin. Here are some popular choices that can simplify the process:
WooCommerce: This is by far the most widely used e-commerce plugin for WordPress. WooCommerce provides everything you need to create a full-fledged online store, from product pages and categories to checkout systems and payment gateways. It’s highly customizable, scalable, and has an extensive range of add-ons that can enhance its functionality.
Easy Digital Downloads: If you are selling digital products like eBooks, software, or music, Easy Digital Downloads is a great choice. It is specifically designed for digital products and makes it easy to link them to your website with minimal configuration.
Shopify for WordPress: Although Shopify is a standalone platform, it also integrates with WordPress, allowing you to add Shopify-powered product listings and checkouts directly to your website. This might be a good option for users looking for a dedicated e-commerce platform with advanced features.
For this guide, we’ll focus on WooCommerce, as it’s the most flexible and comprehensive solution for linking product items to a WordPress site.
Step 2: Installing WooCommerce
Before you can link product items to your WordPress website, you’ll need to install WooCommerce. Follow these steps to get started:
Log into your WordPress Dashboard: Open your WordPress website’s admin area by visiting yourdomain.com/wp-admin and logging in with your credentials.
Go to Plugins: In the left-hand menu, click on the “Plugins” option, then click on “Add New”.
Search for WooCommerce: In the search bar, type “WooCommerce”, and hit “Enter”. You should see the official WooCommerce plugin by Automattic.
Install and Activate: Click on the “Install Now” button, and once installation is complete, click “Activate” to enable the plugin on your WordPress website.
Run the Setup Wizard: After activation, WooCommerce will prompt you with a setup wizard. This will guide you through configuring essential settings, such as your store’s currency, shipping methods, payment gateways, and tax options.
Step 3: Adding Products
Once WooCommerce is installed and set up, you can begin adding your products. To link your product items to your website, follow these simple steps:
Go to the Products Section: In your WordPress Dashboard, you will now see a new menu item called “Products”. Click on it to view your product catalog.
Add a New Product: Click on the “Add New” button at the top of the page to begin adding a new product.
Product Title: Enter the name of your product in the product title box. This is what will appear as the product’s name on your website.
Product Description: In the product description area, enter a detailed description of your product. This can include information about features, materials, sizing, benefits, or anything else your customers should know.
Product Data: Below the description, you will see the “Product Data” section. Here you can choose whether the product is a physical or digital item, set the price, manage inventory, and define attributes like color, size, or weight.
Set a Product Image: Scroll down to the “Product Image” section. Click on the “Set Product Image” button to upload an image of your product. It’s essential to have high-quality images that accurately represent your product.
Product Categories and Tags: Organize your product by assigning it to appropriate categories and tags. This helps customers find your product more easily when browsing your store.
Product URL (Linking): Once you have filled in the necessary details, click the “Publish” button. Your product will now be live on your WordPress website. To link the product to other pages or blog posts on your site, you can simply use the product’s URL. This URL is typically available in the product edit page under the “Permalink” section.
Step 4: Creating Product Pages
After adding products, the next step is to ensure that they are properly linked to specific pages on your WordPress site. For example, you might want to create a custom page for a product category or a promotional landing page for special offers.
Create a New Page: Go to the “Pages” section in the WordPress Dashboard and click on “Add New”.
Add Content: You can now add content to this page, such as introductory text, product listings, and links to other pages. Use the WordPress block editor to add text, images, and links in the desired layout.
Insert Product Links: To link your product items to this page, simply paste the product URL where you want the link to appear. You can also use WordPress’s built-in tools to add buttons or product grids that will automatically display your products.
Publish the Page: After adding all content and ensuring that the product links are correctly set, click “Publish”. Your product page is now live and linked on your website.
Step 5: Configuring Navigation and Menus
To make it easy for your customers to navigate your online store, you’ll need to create a user-friendly menu system that links your product categories and individual products.
Go to the Menu Settings: In the WordPress Dashboard, go to “Appearance” and click on “Menus”. You will be able to create and manage menus here.
Create Product Category Menus: Add product categories to your menu by selecting them from the list of available pages. You can organize the categories to fit your store’s structure.
Add Individual Products: If you want to link specific products directly in the menu, you can manually add them by copying their URLs and pasting them into custom links.
Save Your Menu: After adding and arranging the items in your menu, make sure to save your changes. Your products and categories will now be accessible through the main navigation menu.
Step 6: Enhancing Product Visibility with SEO
Search engine optimization (SEO) is an essential step when linking product items to your WordPress website. SEO ensures that your products rank high in search engines, driving traffic and boosting sales. Here’s how to optimize your products for search engines:
Product Titles: Use clear, descriptive titles that contain relevant keywords. This will help search engines understand what your product is and show it to users who are searching for similar products.
Product Descriptions: Include keywords in your product descriptions without overstuffing. Write unique, informative content that will entice both users and search engines.
Meta Tags and Alt Text: For images, add descriptive alt text that includes relevant keywords. Also, use an SEO plugin like Yoast SEO to optimize your product pages with meta descriptions and title tags.
Internal Linking: Link your products to other relevant pages on your website. This not only improves SEO but also keeps visitors engaged and encourages them to browse more items.
Step 7: Testing and Troubleshooting
Before launching your product pages, it’s important to test everything thoroughly. Ensure that all product links are working properly, that images load correctly, and that the checkout process functions smoothly.
Test your website on different devices to ensure it’s responsive and user-friendly. Check for broken links or errors, and fix any issues that arise.
Conclusion
Linking product items to your WordPress website is an essential task for building an online store that is both user-friendly and functional. By using an e-commerce plugin like WooCommerce, you can easily add and manage your products, create product pages, and link them to other sections of your website. Remember to optimize your products for SEO, create intuitive navigation menus, and thoroughly test everything before launching your online store. With these steps, you’ll be well on your way to offering a seamless shopping experience for your customers.
This comprehensive approach will help you create a professional online store that can boost your business and enhance customer satisfaction.
Related Topics
- How Can I Change My WordPress Background Color?
- How To Edit Navigation Bar In WordPress?
- How Can You Edit HTML in WordPress?