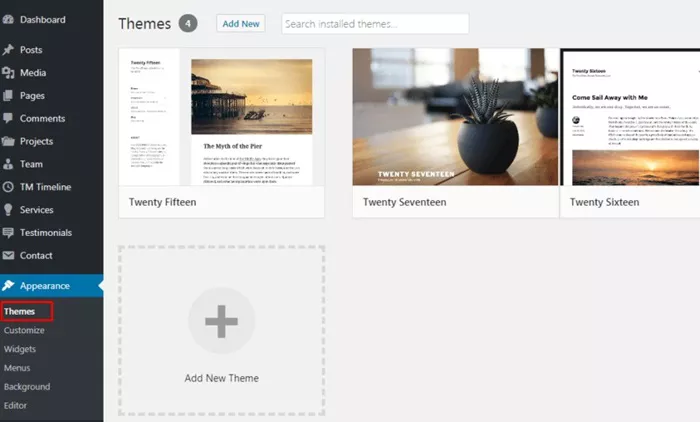WordPress is one of the most popular content management systems (CMS) used by millions of individuals and businesses to create and manage websites. One of the primary reasons behind WordPress’s widespread use is its flexibility and ease of customization. One of the easiest ways to give your website a fresh look and feel is by changing its template, often referred to as a theme. Changing a template can transform the entire design, layout, and functionality of your website without affecting the content.
In this article, we will guide you step-by-step on how to change a template in WordPress, along with helpful tips to ensure the transition goes smoothly.
What Is A WordPress Template?
Before diving into the process of changing a template, it’s important to understand what a WordPress template is. In WordPress, a template is essentially a pre-designed layout that dictates how your content will be displayed on the front end of your website. Templates control various aspects, such as fonts, colors, navigation menus, sidebars, and more.
There are thousands of WordPress themes available, both free and paid, and each theme offers unique features and design options. Some templates are suitable for blogs, while others are designed specifically for business websites, portfolios, eCommerce stores, and more.
Why Should You Change Your WordPress Template?
There are several reasons why you might want to change your WordPress template:
Design Update: Over time, your website’s design may start to look outdated. A fresh template can give your site a modern and professional appearance.
Improved Functionality: Changing your template allows you to add new features and functionality to your site, such as enhanced widgets, better responsiveness for mobile devices, or integrations with third-party tools.
Faster Performance: Some templates are optimized for speed, making your website load faster and improving user experience.
SEO Benefits: Modern templates are built with SEO in mind, helping your site rank higher on search engines.
User Experience (UX): A new template may provide a better user experience with cleaner layouts, faster navigation, and more intuitive design elements.
How To Choose The Right Template?
Choosing the right WordPress template can be a daunting task, given the vast number of options available. Here are some factors to consider when selecting a theme:
Responsiveness: Ensure the template is responsive, meaning it automatically adjusts to different screen sizes and devices, such as smartphones and tablets.
Performance: Choose a template that is optimized for speed. A fast-loading website is crucial for keeping visitors engaged and improving SEO rankings.
Customization Options: Look for templates that allow easy customization, either through the WordPress Customizer or theme options panel.
Compatibility: Make sure the template is compatible with the plugins you intend to use on your website.
Support and Updates: It’s important to choose a theme that receives regular updates and comes with reliable customer support in case you encounter issues.
How To Change A Template In WordPress?
Changing a WordPress template is a relatively simple process, even if you are not technically inclined. Here is a step-by-step guide to help you make the transition smoothly.
Step 1: Backup Your Website
Before making any changes to your WordPress site, it’s crucial to back up your website. This ensures that if anything goes wrong during the template change, you can easily restore your site to its previous state. There are several plugins available that allow you to back up your website, such as UpdraftPlus or BackupBuddy.
Step 2: Log In To Your WordPress Admin Dashboard
To begin the template change process, log in to your WordPress admin dashboard. You can do this by navigating to www.yoursite.com/wp-admin in your browser, where you’ll be prompted to enter your username and password.
Step 3: Navigate To The Themes Section
Once you’re logged into the dashboard, go to the “Appearance” tab on the left sidebar. From the dropdown menu, click on “Themes.” This will take you to the Themes page, where you can see all the installed themes on your website.
Step 4: Add A New Template
On the Themes page, you’ll see the option to add a new theme. To do this, click on the “Add New” button at the top of the page. This will open a theme selection page, where you can browse through thousands of free themes available in the WordPress theme repository.
If you have a premium template or a template you’ve purchased elsewhere, you can upload it by clicking the “Upload Theme” button at the top of the page. After clicking this button, you can upload the theme’s .zip file from your computer.
Step 5: Preview The New Template
Before activating the new template, it’s a good idea to preview how it will look on your website. WordPress allows you to preview the theme by clicking the “Live Preview” button. This will open a live preview of the theme, where you can see how your content will look with the new design.
During the preview, you can also make adjustments using the WordPress Customizer. This allows you to tweak various elements of the theme, such as colors, fonts, header options, and more.
Step 6: Activate The New Template
Once you’re satisfied with the preview, it’s time to activate the new template. To do this, click the “Activate” button. Your website will immediately switch to the new template, and your old template will no longer be active.
Step 7: Customize The New Template
After activating the new template, you can begin customizing it to suit your needs. Most WordPress themes come with their own set of customization options, which can be accessed through the WordPress Customizer. To access the Customizer, go to the “Appearance” tab in the dashboard and select “Customize.”
In the Customizer, you can adjust various settings, including:
- Site Identity: Change the logo, site title, and tagline.
- Colors: Modify the color scheme of your website.
- Typography: Change the fonts used throughout your site.
- Menus: Customize the navigation menus.
- Widgets: Add or remove widgets from your site’s sidebars or footer.
- Homepage Settings: Choose whether to display your latest posts or a static page as the homepage.
Make sure to save your changes as you go.
Step 8: Test Your Website
Once you’ve made the necessary customizations, it’s important to test your website to ensure everything is functioning properly. Check the following:
Responsive Design: Ensure your site looks good on all devices, including desktops, tablets, and smartphones.
Site Speed: Test your website’s loading speed using tools like Google PageSpeed Insights to ensure optimal performance.
Functionality: Make sure all your plugins, widgets, and other features are working correctly.
Step 9: Troubleshooting
If you encounter any issues after changing the template, here are a few things you can try:
Clear Cache: Clear your browser cache to see the updated version of your website.
Check for Plugin Conflicts: Deactivate your plugins one by one to identify any conflicts with the new theme.
Revert To A Backup: If things aren’t working as expected, you can restore your website to the previous version using your backup.
Step 10: Regularly Update Your Template
Once you’ve successfully changed your template, it’s important to regularly update it to ensure your website remains secure and functional. Most themes receive updates that include bug fixes, security patches, and new features. You can check for theme updates by going to the “Themes” section in your WordPress dashboard.
Conclusion
Changing a template in WordPress is a great way to refresh the look and functionality of your website. With the steps outlined in this guide, you should be able to make the switch to a new theme easily and without any issues. Remember to choose a template that fits your website’s needs, customize it to your liking, and regularly maintain and update it for the best results.
By following these steps and considering the tips provided, you can transform your website into a modern, visually appealing, and functional site that meets your business or personal needs.
Related Topics
- How To Add A Dropdown Menu In WordPress?
- How To Add A Page To A Menu In WordPress?
- What Are Widgets on WordPress?