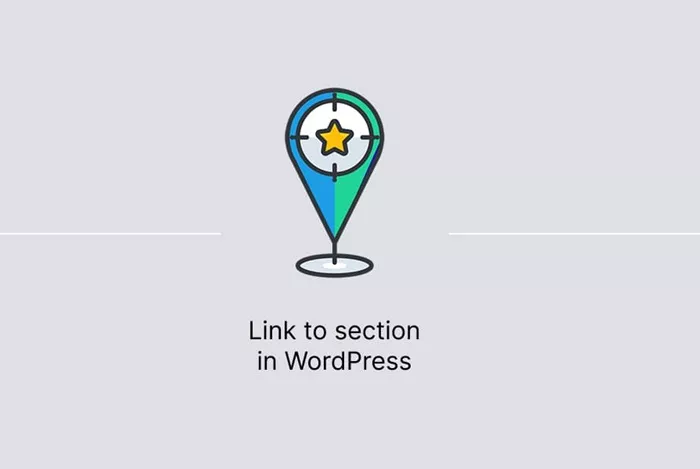Linking to a specific section of a page in WordPress is a useful technique that enhances navigation and user experience. Whether you are creating a long-form post, an informative page, or an FAQ, this ability allows users to jump directly to the content they need without scrolling through the entire page. This article will provide you with a detailed guide on how to link to a section of a page in WordPress, covering both manual methods and techniques involving the WordPress block editor.
The Basics of Anchors
Before diving into the specifics of linking to sections within a page, it’s essential to understand the concept of anchors. Anchors are HTML elements that define a specific point on a webpage. These points allow you to create links that will navigate the user to particular parts of the page rather than the top of the page.
The anchor link system is quite straightforward. It relies on assigning a unique identifier (ID) to a section of content and then linking to that ID. Once a user clicks the link, the page will automatically scroll to that section.
How to Link to a Section of a Page in WordPress Using Anchor Links
WordPress makes it relatively easy to link to specific sections of a page, and there are several methods available depending on your preference and the tools you are using. Let’s walk through the steps of using anchor links, both with the WordPress block editor and the classic editor.
Linking Using the Block Editor
The WordPress block editor (also known as Gutenberg) has gained popularity due to its user-friendly interface and versatility. Here’s how you can use anchor links within the block editor:
Add an Anchor ID to a Block
First, identify the section you want users to jump to. In the block editor, every block can be customized. To assign an anchor to a block:
Select the block you want to use as the anchor.
In the block settings panel on the right-hand side, scroll down to the “Advanced” section.
Look for the “HTML Anchor” field.
Enter a unique name for your anchor (e.g., “faq-section,” “contact-info,” etc.). This name should be short, easy to remember, and descriptive of the section it represents. Ensure there are no spaces—use hyphens or underscores if necessary.
Create the Link
Now that your anchor is set, it’s time to create a link to this section. To do this:
- Highlight the text where you want to add the link (e.g., “Go to FAQ” or “Skip to Contact Section”).
- Click on the link icon in the block editor toolbar.
- In the URL field, enter the following: # followed by the anchor ID you assigned. For example, if you set the anchor ID as “faq-section,” the link should be #faq-section.
Once the link is added, clicking on it will automatically scroll the page to the section where the anchor is placed.
Linking Using the Classic Editor
Although the block editor is now the default, many users still rely on the classic editor for content creation. Linking to a section within a page in the classic editor is just as easy as in the block editor. Here’s how you do it:
Add an Anchor ID to a Section
- In the classic editor, switch to the HTML view of your page by clicking the “Text” tab.
- Locate the section you want to link to, and within the <div>, <section>, or any other appropriate tag, add the anchor ID. For instance:
Here, the section where your FAQ content begins will be linked with the ID faq-section.
Create the Link
After assigning an ID to the target section, you can create the link in the same way as in the block editor:
- Select the text you want to turn into a link.
- Switch to the “Text” tab in the classic editor, and then insert the anchor link in the following format:
By clicking on the link, the page will scroll directly to the section with the faq-section ID.
Tips for Effective Use of Anchor Links
While anchor links are a straightforward way to improve navigation on your WordPress site, there are several best practices you should follow to ensure they are effective and provide the best user experience:
Use Descriptive Anchors: When creating anchor IDs, choose names that clearly describe the section content. For example, instead of “section1,” use something more specific like “about-us” or “services-overview.” This helps both search engines and users understand what to expect when they click the link.
Avoid Too Many Anchors on One Page: It can be tempting to add numerous anchor links for various sections of a page. However, too many anchor links may clutter your content and confuse visitors. Focus on key areas of interest that users will find valuable.
Check for Mobile-Friendly Design: Ensure that your links and anchors are mobile-friendly. Anchor links can sometimes behave differently on mobile devices, so it’s important to test your page and ensure a smooth scrolling experience.
Enhancing Anchor Links with Smooth Scrolling
By default, anchor links in WordPress cause the page to jump directly to the section. While this is functional, it can feel a bit abrupt. To create a smoother user experience, you can enable smooth scrolling.
Many WordPress themes come with smooth scrolling built-in. If your theme doesn’t include this feature, you can easily add it by using custom code or a plugin. There are plugins like “Page scroll to id” that add smooth scrolling effects when clicking anchor links.
If you prefer to manually implement smooth scrolling without plugins, this can be achieved with a small snippet of JavaScript. However, since code blocks are not allowed in this article, it’s worth mentioning that most theme developers or web designers can easily add this feature for you.
Common Issues with Anchor Links and How to Solve Them
Despite being a relatively simple feature, anchor links can sometimes cause issues, especially with page navigation or layout design. Here are a few common problems and their solutions:
Anchor Links Not Working After Page Reload: If anchor links are not functioning after a page reload, it could be due to improper linking or a conflict with JavaScript. To resolve this:
Ensure the anchor ID is unique and correctly referenced.
Check for any JavaScript issues or errors on the page.
Anchor Links Not Scrolling Smoothly on Mobile: Sometimes, anchor links may not scroll smoothly on mobile devices due to compatibility issues. To fix this, ensure your theme is responsive and optimized for mobile navigation. Additionally, smooth scrolling plugins can resolve this issue on mobile devices.
Anchor Links Overlap Content: In some cases, especially when the header is sticky or fixed, clicking an anchor link may cause the target section to overlap with the header. To fix this, you can adjust the layout or apply a small padding to the top of the section so that the content is fully visible.
Conclusion
Linking to a section of a page in WordPress is a powerful and simple feature that can improve the user experience by making it easier for visitors to navigate your content. Whether you’re using the block editor or the classic editor, adding anchor links is a straightforward process that can be implemented in minutes. By following best practices for creating clear, descriptive anchor IDs and ensuring mobile responsiveness, you can enhance your website’s navigation and keep users engaged with your content.
Related Topics
- When Should You Use Nofollow in SEO?
- How To Go Back To Previous Version On WordPress?
- How Can You Hide a Page Title in WordPress?