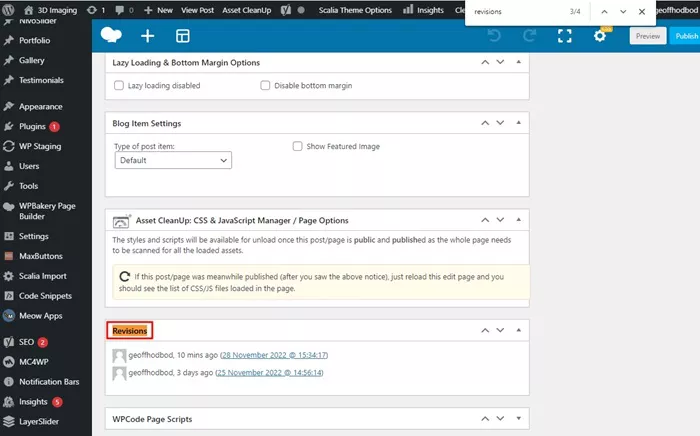WordPress is a powerful and flexible platform for building websites, and its ease of use is one of the reasons why it is the most popular content management system (CMS) in the world. However, as with any software, users may encounter issues or changes that they want to undo. Perhaps you made an accidental edit to a page or post, or maybe you updated a theme or plugin and something broke. Fortunately, WordPress offers several ways to go back to a previous version of your site, whether that’s reverting to an older version of a post, restoring a backup, or rolling back changes made to themes or plugins.
In this article, we will explore the different methods you can use to revert to a previous version of your WordPress site. We will cover topics such as restoring from the WordPress revision history, using plugins for version control, managing backups, and working with the hosting environment to roll back to a previous site version.
WordPress Revisions
WordPress has a built-in revision system that allows users to revert to previous versions of their posts or pages. This is especially useful when you’re working on content and accidentally make changes that you want to undo. The revision system keeps track of changes made to a post or page, including every time you save or update it.
You can access the revision history for a post or page by opening the editor and scrolling down to the “Revisions” section. This section displays a timeline of changes, with the ability to compare different versions and restore them.
How To Use Revisions To Restore Previous Content:
Access the Post/Page Editor: To access revisions, open the post or page you want to restore. In the WordPress dashboard, go to “Posts” or “Pages” and click on the title of the content you want to revert to a previous version.
Locate the Revisions Section: On the right-hand side of the editor, scroll down to find the “Revisions” section. You will see the number of revisions that have been made for that particular post or page.
Browse Through Revisions: Click on the “Browse” button next to the revisions section. This will open the revision history, where you can view a comparison of the current version with previous versions.
Compare Versions: WordPress will display two versions of the post or page side-by-side. You can use the slider to move between versions and compare changes. The differences will be highlighted in the text.
Restore the Previous Version: If you find the version you want to restore, click the “Restore This Revision” button. The post or page will be reverted to the selected version, and the changes will be saved.
The revision history feature in WordPress is an invaluable tool for content creators, and it’s an easy way to undo any unwanted changes without having to manually edit the content again.
Using WordPress Backup Plugins
While WordPress revisions are useful for restoring individual posts and pages, they don’t help when you need to revert the entire website to a previous state, especially if you’ve made changes to the theme, plugins, or site settings. In these cases, it’s important to use backup plugins that can help you restore your entire site to a previous version.
There are several WordPress backup plugins available, such as UpdraftPlus, BackupBuddy, and VaultPress. These plugins allow you to create scheduled backups of your entire website, including the database, files, themes, plugins, and settings. When something goes wrong, you can easily restore your site to a previous backup.
How To Use Backup Plugins To Restore Your Site:
Install a Backup Plugin: Start by installing a reliable backup plugin from the WordPress plugin repository. Popular options like UpdraftPlus or BackupBuddy can be installed and configured directly from your WordPress dashboard.
Set Up Regular Backups: Once the plugin is installed, configure it to create automatic backups at regular intervals (daily, weekly, etc.). You can also choose where to store the backups, such as on cloud storage services like Google Drive, Dropbox, or Amazon S3.
Restore From Backup: If you need to revert to a previous version of your site, go to the backup plugin’s settings page and locate the list of available backups. Select the backup version you want to restore and follow the on-screen instructions to complete the restoration process.
Test Your Site After Restoration: After restoring your site from a backup, make sure to thoroughly test it. Check for any broken links, missing images, or errors that may have occurred during the restoration process.
Backup plugins are an essential tool for WordPress website owners, as they offer an easy way to revert your site to a previous version in the event of an issue. It’s recommended to set up regular backups and store them in a secure location to ensure that your site is protected.
Restoring From Web Hosting Backups
Many web hosting providers offer automatic backups as part of their hosting plans. If you’ve made a change to your site and want to go back to a previous version, you can often restore from a backup created by your hosting provider.
How To Restore From Web Hosting Backups:
Contact Your Hosting Provider: Reach out to your hosting provider’s support team and ask if they offer backups of your site. Many hosting providers create daily or weekly backups of your entire account, which includes your WordPress site.
Access Backup Options in the Hosting Dashboard: If your hosting provider offers self-service backup restoration, log in to your hosting control panel (such as cPanel) and look for the backup management options. Some hosts may provide an easy-to-use tool for restoring backups directly from the control panel.
Choose the Desired Backup: Once you’ve accessed the backup tools, select the backup version you want to restore. Be sure to choose a backup created before the changes you want to undo.
Restore the Backup: Follow the instructions provided by your hosting provider to restore the backup. This process may involve selecting the specific files or databases to restore or performing a full site restoration.
Test the Site: After restoring the backup, thoroughly test your site to ensure everything is working correctly. Check for any missing content or broken functionality.
Using your hosting provider’s backup options is an excellent way to restore your site, especially if you do not have a separate backup system in place. Hosting backups are usually done automatically, so they can be a reliable option when you need to revert to a previous site version.
Reverting Plugin or Theme Changes
Sometimes, changes made to your WordPress themes or plugins can cause issues, whether through updates or manual customization. If a plugin update or a new theme customization causes problems, you may want to revert the plugin or theme to its previous version.
How To Revert Plugins or Themes:
Check For Plugin or Theme Updates: If an update to a plugin or theme caused issues on your site, you may want to check if there’s a newer version of the plugin or theme that addresses the problem. Many developers release bug fixes after updates.
Manually Roll Back Plugin or Theme: If you can’t resolve the issue with an update, you can manually roll back a plugin or theme to a previous version. Some plugins, like WP Rollback, allow you to easily revert to an earlier version of a plugin or theme.
Download and Install Older Version: Alternatively, you can download an older version of a plugin or theme from the official WordPress plugin repository or from the developer’s website. Once you have the older version, deactivate the current version and upload the previous one manually.
Test Your Site After Rolling Back: After reverting the plugin or theme, test your site thoroughly to ensure that it functions correctly and that the issue has been resolved.
Best Practices for Preventing the Need to Roll Back
While WordPress provides various ways to revert to a previous version of your site, it’s always better to prevent issues before they arise. Here are a few best practices to avoid the need for rolling back changes:
Set up Regular Backups: Regular backups ensure you always have a safe version of your site to restore from.
Test Updates on a Staging Site: Before updating plugins or themes on your live site, test them on a staging site to identify any potential issues.
Use a Child Theme: If you’re customizing your theme, always use a child theme so that your changes are preserved when the parent theme is updated.
Monitor Site Performance: Regularly check your site for performance issues or bugs that could indicate an underlying problem.
Conclusion
Reverting to a previous version of your WordPress site can be a lifesaver when things go wrong, whether you need to undo a post edit, restore an entire site from a backup, or roll back changes made by plugins or themes. WordPress provides several tools and methods for doing this, including revision history for posts and pages, backup plugins, hosting provider backups, and manual rollback for plugins and themes.
By utilizing these tools and following best practices, you can ensure that your WordPress site remains in top shape and that you can quickly recover from any mistakes or issues. Always remember to maintain regular backups and test changes on a staging site to minimize the need for restoring from a previous version.
Related Topics
- How Can You Change Margins in WordPress?
- How To Change PHP Time Limit In WordPress?
- How To Change Permalink In WordPress?