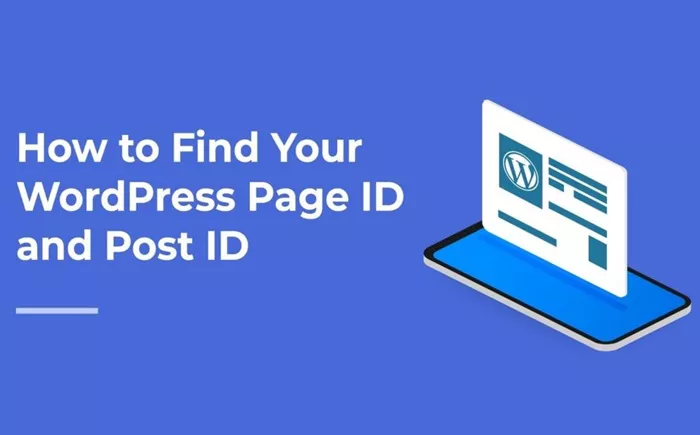Finding the page ID in WordPress is an essential skill for anyone managing a WordPress website. Whether you’re a beginner or an experienced user, this knowledge helps you personalize your site, write custom queries, or style particular pages differently. This guide will walk you through the process of locating the page ID in WordPress, along with the importance of knowing this ID for a better website management experience.
Why Is Knowing The Page ID Important?
The page ID in WordPress is a unique identifier given to each page on your site. This ID helps WordPress differentiate one page from another, and it is useful in various scenarios. For instance, page IDs are essential for adding custom CSS, targeting specific pages in plugins, or creating custom page templates.
How To Find A Page ID In WordPress: The Basic Methods
There are several ways to locate the page ID in WordPress. Some methods are simple and accessible to all users, while others require a bit more technical know-how. Let’s break down these methods to help you find the page ID easily.
Method 1: Using The WordPress Admin Dashboard
One of the easiest methods to find the page ID is by using the WordPress admin dashboard. Follow these steps:
Go To The Pages Section: In the WordPress admin panel, navigate to the left-hand sidebar and click on “Pages.” Here, you’ll see a list of all the pages on your website.
Select A Page: Find the page for which you want to know the ID and hover over its title.
Look At The URL: When you hover over a page title, WordPress will show a link at the bottom of your browser. This link contains the page ID. The URL will look something like this:
http://yourwebsite.com/wp-admin/post.php?post=123&action=edit
In this example, the page ID is 123.
Method 2: Checking The Page URL in the Edit Mode
Another simple way to find the page ID is when you’re editing the page in WordPress.
Open The Page Editor: Go to the “Pages” section in your admin panel and select the page you want to edit.
Look At The URL: When you open the page editor, you’ll see the URL in the address bar of your browser. This URL will contain the page ID as part of the query string. The format is similar to the one mentioned earlier, where the page ID is in the post=ID portion of the URL.
Method 3: Using The “Inspect” Tool in Your Browser
For those who are more familiar with web development, using the browser’s developer tools can be an excellent way to find the page ID. Here’s how you can do it:
Right-Click The Page: Right-click anywhere on the page you want to find the ID for and select “Inspect” from the context menu.
Search for the Page ID in The HTML: In the developer tools window, look for the body tag. The page ID is often embedded within the body tag as a class, in the format page-id-123. This means the page ID is 123.
Method 4: Using A Plugin
If you prefer a plugin solution, there are several plugins available in the WordPress repository that can display the page ID. Some plugins like “Show Current Template” or “What The File” can help you find the page ID effortlessly.
Install A Plugin: Install and activate the plugin through the WordPress admin dashboard.
View The Page ID: Once activated, the plugin will display the page ID within the page editor or on the front end of your website.
Method 5: Viewing The Page Source Code
Another advanced method involves viewing the page source code of a WordPress page. You can access the source code by right-clicking on the page and selecting “View Page Source.” In the source code, look for a class within the body tag that will indicate the page ID.
For example, the body tag may look something like this:
In this case, the page ID is 123.
What To Do With The Page ID?
Now that you’ve located the page ID, you might wonder what you can do with it. Here are a few common uses:
1. Customizing CSS for Specific Pages
If you want to apply custom CSS to a specific page, knowing the page ID allows you to target that page. You can use the page ID in your CSS selectors to apply unique styles to that page.
For example, to change the background color of a specific page, you can add custom CSS like this:
page-id-123 { background-color: #f0f0f0; }
2. Targeting Pages with Custom Queries
In WordPress, you may need to write custom queries to retrieve content from a specific page. Using the page ID in your query ensures that you’re pulling content from the correct page. This is especially useful when creating custom templates or working with custom plugins.
3. Creating Custom Page Templates
If you want to create a custom template for a specific page, you can use the page ID to target that page and apply the custom template.
For instance, you can create a template file named page-{ID}.php, where {ID} is the page ID. This will tell WordPress to use the custom template for that specific page.
4. Redirecting to a Specific Page
In certain cases, you might want to create a custom redirect that leads users to a specific page based on its ID. You can easily do this using the page ID, either via a plugin or by adding a custom redirect in the .htaccess file.
Tips for Working with Page IDs in WordPress
Backup Your Site First: Before making any changes to your WordPress site, especially when dealing with custom queries or CSS, always back up your site. This ensures you can restore it if something goes wrong.
Use Child Themes: When adding custom CSS or creating custom templates, it’s always a good idea to use a child theme. This prevents your changes from being overwritten when the main theme gets updated.
Avoid Using Plugins for Simple Tasks: While plugins can be helpful, try to avoid using them for simple tasks like finding page IDs. WordPress provides simple, built-in methods to access this information, which can save you time and keep your website running smoothly.
Common Issues and Solutions
While finding a page ID is generally straightforward, users sometimes encounter issues that prevent them from accessing the ID. Here are a few common problems and their solutions:
Issue: The Page ID is Not Showing in the URL.
Solution: Ensure that you’re looking at the right section of the WordPress admin panel. The page ID will only appear in the URL when editing a page or hovering over the title in the Pages section.
Issue: The Page ID Is Not in the Body Tag.
Solution: Not all themes include the page ID in the body tag. In such cases, try using the other methods mentioned, like using the admin dashboard or browser inspection tools.
Issue: Difficulty Using Custom Queries.
Solution: When writing custom queries with page IDs, ensure you’re using the correct query syntax. If you’re unfamiliar with WordPress loops and queries, consult the WordPress Codex or seek assistance from a developer.
Conclusion
Knowing how to find the page ID in WordPress is a useful skill for website management. Whether you’re customizing page styles, writing custom queries, or using plugins to extend functionality, the page ID serves as a fundamental part of identifying and targeting specific pages. With the methods outlined in this guide, you can easily find the page ID and apply it in various areas of your site’s design and development.
By using the right tools and techniques, you’ll have full control over how your WordPress site functions and looks, improving your overall website management experience. Always make sure to backup your site before making changes and use a child theme to preserve customizations for future updates.
Related Topics
- How To Disable Comments On WordPress?
- How Can You Create A WordPress Child Theme?
- How Can You Customize A WordPress Theme?