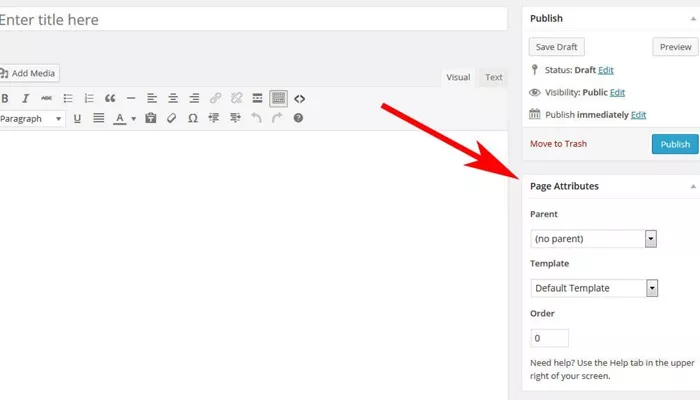WordPress is one of the most popular content management systems (CMS) globally, used by millions of websites. It offers a high level of flexibility when it comes to designing and customizing a website. One of the core aspects of WordPress design is the ability to edit templates. Templates in WordPress control the layout and design of the site’s pages and posts. Editing these templates allows you to personalize your website to fit your specific needs.
This guide will walk you through the various methods and steps for editing templates in WordPress, from modifying existing themes to using custom templates for a more personalized web experience. You will learn the best practices, as well as the essential tools to edit templates effectively, ensuring your WordPress site looks exactly how you envision it.
WordPress Templates
Before diving into the editing process, it’s essential to understand what WordPress templates are and their role in website design. Templates are pre-built designs that control the layout and appearance of your WordPress site. They are typically part of a theme, which is a collection of templates and files that determine how your website will look. WordPress themes come with a set of predefined templates, such as a homepage, single post page, archive pages, and more.
Each template is designed to display certain elements, like headers, footers, sidebars, and content areas. WordPress uses PHP files to build these templates. However, as a user, you don’t need to understand the code behind these files to edit templates. WordPress provides several tools that make the customization process easier for users of all skill levels.
How to Edit WordPress Templates: Step-by-Step
There are several ways to edit WordPress templates. Each method is suitable for different needs and levels of experience. Let’s explore these methods in detail.
1. Editing Templates Using WordPress Customizer
The WordPress Customizer is a user-friendly tool that allows you to customize various elements of your site without touching any code. While it doesn’t directly allow you to edit templates in the traditional sense, it provides a straightforward way to modify your site’s appearance.
Here’s how to use the WordPress Customizer to modify your site:
Access the Customizer: From your WordPress dashboard, go to Appearance > Customize. This will open the WordPress Customizer, where you can see a live preview of your site as you make changes.
Choose What to Edit: The Customizer offers a variety of customization options, including modifying your site’s title and tagline, logo, colors, fonts, and more. You can also change layout options, add widgets, and manage your site’s menu.
Preview and Save Changes: As you make adjustments, the live preview on the right will update, giving you an immediate view of how your changes affect your site. Once you’re satisfied, click the Publish button to save the changes.
Although the WordPress Customizer offers limited template editing, it’s an excellent tool for users who wish to tweak their site’s design without delving into code.
2. Editing Templates via Theme Editor
For more advanced template editing, you can use the Theme Editor. This allows you to directly edit the template files of your WordPress theme. It’s important to note that making changes here can have a significant impact on your site, so it’s always a good idea to back up your site before making edits.
Here’s how you can access and use the Theme Editor:
Access the Theme Editor: From your WordPress dashboard, navigate to Appearance > Theme Editor. You will see a list of all the theme files that are currently active on your site.
Select the Template File to Edit: On the right-hand side, you’ll see a list of files associated with your active theme. Look for files with names like header.php, footer.php, index.php, and page.php. These files correspond to various parts of your website’s layout.
Make Changes: Once you have selected the file you want to edit, you can modify its content directly in the editor. WordPress allows you to add custom code, change HTML structure, or modify PHP functions to suit your needs.
Save Changes: After editing, click the Update File button to save your changes. Always test your website after editing template files to ensure everything is functioning correctly.
While the Theme Editor provides greater control over your website’s templates, it also comes with risks. If you’re not familiar with coding, it’s possible to accidentally break your site by editing the wrong files or adding incorrect code.
3. Using a Child Theme for Template Customization
When you make changes to a theme directly, your modifications may be lost if the theme is updated. To prevent this, it’s recommended to use a child theme when editing WordPress templates. A child theme is a sub-theme that inherits the design and functionality of its parent theme. By creating a child theme, you can safely edit templates without worrying about updates overwriting your changes.
Here’s how you can create and use a child theme:
Create a Child Theme: Start by creating a new folder in the wp-content/themes directory of your WordPress installation. Name the folder something like my-theme-child. Inside the folder, create two files: style.css and functions.php.
Activate the Child Theme: After creating the child theme, go to Appearance > Themes in your WordPress dashboard and activate your new child theme.
Edit Templates in the Child Theme: Now you can copy the template files you want to edit from the parent theme into the child theme. Modify these files as needed without affecting the parent theme. When you update the parent theme, your changes in the child theme will remain intact.
Using a child theme is the best practice for anyone who wants to make long-term template changes without risking losing modifications after theme updates.
4. Editing Templates with Page Builders
If you don’t want to touch code at all but still need advanced customization, a page builder plugin is a great option. Plugins like Elementor, WPBakery Page Builder, and Beaver Builder offer drag-and-drop interfaces to help you build and edit templates without writing any code.
Here’s how to use a page builder:
Install a Page Builder Plugin: Install and activate a page builder plugin of your choice. These plugins integrate with your WordPress editor and provide you with a user-friendly interface for creating and editing templates.
Design Your Template: After activating the plugin, you can start building your templates using a drag-and-drop interface. Page builders allow you to add sections, columns, widgets, and other elements without touching the code.
Save and Publish: Once you’ve designed your template, click Publish or Update to save your changes. You can also preview your template before making it live.
Page builders are a great solution for non-developers who still want advanced design capabilities without any coding knowledge.
5. Creating Custom Templates with PHP
For those who are comfortable with coding, creating custom templates using PHP allows you to take full control over your WordPress site’s structure and layout. WordPress allows you to create custom page templates by adding specific PHP files to your theme.
Here’s how to create a custom template with PHP:
Create a New PHP File: In your theme’s folder, create a new PHP file for your custom template. You can name it something like custom-template.php.
Add Template Header: At the top of the new PHP file, add a comment block to specify that this file is a custom template. This is necessary for WordPress to recognize it as a template.
Add Template Code: Write the necessary PHP, HTML, and WordPress loop code to define the content and layout of your custom template.
Assign the Template: When editing a page in WordPress, you can select your custom template from the “Template” dropdown menu under the Page Attributes section.
Creating custom templates with PHP is ideal for developers who want complete control over the template’s functionality and appearance.
Best Practices for Editing Templates
When editing WordPress templates, it’s important to follow best practices to ensure your site remains functional, user-friendly, and secure.
Backup Your Site: Always create a backup before making significant changes to your site. This way, if anything goes wrong, you can easily restore your website to its previous state.
Use Child Themes: As mentioned earlier, using a child theme is essential when making permanent template changes. This ensures that your customizations aren’t lost after theme updates.
Test Changes: After editing any template, thoroughly test your site to ensure that everything works correctly. Check for broken layouts, missing content, or slow load times.
Keep SEO in Mind: When editing templates, consider how your changes affect SEO. For example, ensure that important content is not hidden from search engines or that URLs are properly structured.
Limit Custom Code: While it’s tempting to add custom code, too much can slow down your site or make it harder to maintain. Stick to necessary customizations and rely on WordPress functions and hooks.
Conclusion
Editing templates in WordPress gives you the power to personalize your website’s design and functionality. Whether you’re a beginner using the WordPress Customizer or a developer crafting custom templates with PHP, there are tools and techniques for everyone. The key is to understand the different options available, such as theme customization, child themes, page builders, and custom templates, and choose the method that best suits your needs.
Remember, when editing templates, always follow best practices, back up your site, and test changes to ensure a smooth user experience. With the right approach, you can create a unique and professional WordPress site tailored to your vision.
Related Topics
- How Can You Create A WordPress Child Theme?
- How Can You Customize A WordPress Theme?
- How Can You Clear Cache in WordPress?