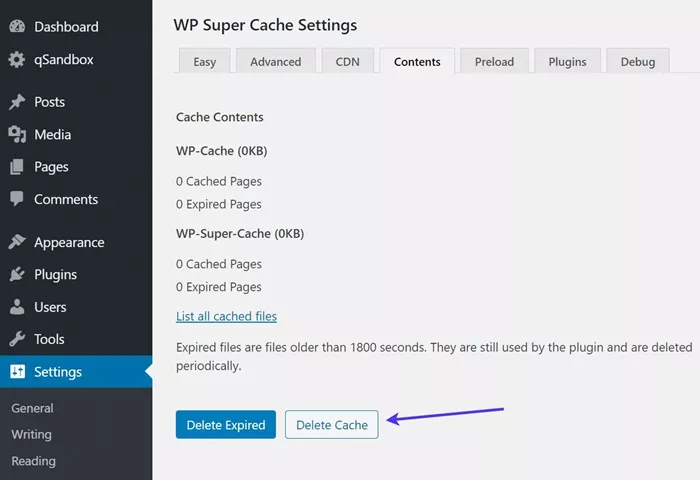Cache management is an essential aspect of maintaining the performance of your WordPress website. Regularly clearing cache ensures that your visitors see the most up-to-date version of your site, and it can help resolve issues related to site speed, errors, or outdated content. In this article, we will explore various methods for clearing cache in WordPress, why it’s important, and how you can automate this process to maintain optimal performance.
Cache in WordPress
Before diving into how to clear the cache, it’s important to understand what cache is and how it works in WordPress. In technical terms, cache refers to temporary files stored on your server or your users’ browsers. These files are created to reduce the load time of websites by storing commonly used data so that the site doesn’t have to reload every element each time it’s accessed.
For example, images, JavaScript files, CSS files, and other media can be cached by the browser or server. While this improves website speed, it can sometimes result in problems, such as displaying outdated content when you update your website or plugin settings.
Why Is It Important to Clear Cache in WordPress?
Clearing cache is important for several reasons:
Display Latest Content: Whenever you make changes to your WordPress website (e.g., publishing a new post, updating a plugin, or modifying design elements), cached data may prevent visitors from seeing the most current version of your site. By clearing the cache, you ensure that all visitors view the latest version.
Resolve Website Errors: Sometimes, corrupted or outdated cached files can cause issues with your website. Clearing cache can help resolve layout problems, functionality issues, or errors such as images not loading or broken links.
Improve Website Speed: Over time, cache files accumulate, and if not cleared, they can negatively impact your site’s performance. Clearing cache helps improve loading times and overall performance.
Free Up Server Storage: Cached files can take up a considerable amount of storage on your server, especially for large websites with high traffic. Clearing the cache can help free up space and optimize server resources.
Types of Cache in WordPress
There are different types of caches in WordPress, each serving a different purpose. Understanding these types is essential for knowing how to clear them effectively.
Browser Cache: When users visit your website, their browser stores a copy of your site’s files (images, stylesheets, JavaScript) to load the site faster on future visits. Clearing this cache forces the browser to fetch the latest files from your server.
Page Cache: A page cache stores the static HTML version of a page, reducing the server’s workload and speeding up page loading times. If you are using a caching plugin like W3 Total Cache or WP Super Cache, this is the cache that stores the HTML files.
Object Cache: WordPress stores frequently used data in the object cache, such as user information, posts, and queries. This helps to speed up the retrieval of this information. Clearing object cache is less common but necessary if you encounter issues related to dynamic data.
Opcode Cache: The opcode cache is stored on the server and helps to execute PHP code more efficiently. This cache is usually handled at the server level and doesn’t require regular clearing by the user.
Database Cache: The database cache stores database query results to avoid re-running the same query repeatedly. For websites with a lot of dynamic content, this cache can significantly reduce loading times.
Methods to Clear Cache in WordPress
There are several ways to clear cache in WordPress, depending on the type of cache and the tools you are using.
1. Clear Browser Cache
As mentioned earlier, browsers store cache on the user’s computer. This type of cache needs to be cleared on the user’s end. While users can clear their browser cache manually, you can ask them to do so if they are experiencing issues with outdated content on your site.
Here’s how you can ask your users to clear their browser cache:
Google Chrome: Click on the three-dot menu in the top-right corner > More tools > Clear browsing data > Select “Cached images and files” > Clear data.
Mozilla Firefox: Click the three horizontal lines in the top-right corner > Options > Privacy & Security > Cookies and Site Data > Clear Data > Check “Cached Web Content” > Clear.
Microsoft Edge: Click the three-dot menu > Settings > Privacy, Search, and Services > Choose “Choose what to clear” > Check “Cached images and files” > Clear now.
However, it’s more common to focus on clearing cache at the server level or using caching plugins.
2. Clear Cache Using a Caching Plugin
One of the easiest ways to manage cache in WordPress is by using caching plugins. These plugins not only help improve your site’s performance but also make it easy to clear the cache whenever necessary.
Some popular caching plugins for WordPress are:
W3 Total Cache: To clear the cache using W3 Total Cache, go to the WordPress dashboard > Performance > Dashboard. From here, click on the “empty all caches” button. This will clear both page and database caches.
WP Super Cache: If you are using WP Super Cache, you can clear the cache by going to Settings > WP Super Cache. Then, click the “Delete Cache” button.
WP Rocket: WP Rocket is a premium plugin that makes cache clearing even easier. From the WordPress dashboard, go to Settings > WP Rocket, and click on the “Clear Cache” button.
LiteSpeed Cache: For sites hosted on LiteSpeed servers, this plugin provides robust caching and clearing options. Go to the WordPress dashboard > LiteSpeed Cache > Dashboard, and click “Purge All.”
These plugins often come with features that let you clear specific caches, schedule automatic cache purging, and manage advanced settings.
3. Clear Cache from Hosting Server
Many hosting providers include built-in caching systems that can be managed directly from their control panels. Popular hosts like SiteGround, Bluehost, and Kinsta have caching layers that allow you to clear cache with a single click.
For example:
SiteGround: Login to your SiteGround account > Go to “Site Tools” > Caching > Manage > Clear Cache.
Kinsta: Log in to your Kinsta dashboard > Go to “Sites” > Select your website > Click “Clear Cache” under the “Cache” section.
4. Clear Cache from Content Delivery Network (CDN)
If you are using a CDN like Cloudflare, the cached files are stored on their servers, not just your own. Clearing the CDN cache is necessary to ensure that visitors see the latest version of your site.
Here’s how you can clear cache from Cloudflare:
- Log in to your Cloudflare account.
- Choose your website from the dashboard.
- Navigate to the “Caching” section.
- Click on “Purge Everything” to clear all cached content.
CDNs are often set to automatically cache and refresh files. However, in some cases, especially when troubleshooting, manually purging the cache may be required.
5. Clear Object Cache Using a Plugin
If your website is using an object caching system, you may need to clear the object cache manually. Some caching plugins support object cache clearing, and you can do it directly from the plugin’s settings.
For instance, using Redis Object Cache plugin, you can clear the cache by simply deactivating and reactivating the plugin.
6. Clearing Cache via WordPress Hosting Provider
Some managed WordPress hosting providers offer advanced caching solutions that can only be cleared through their support or interface. If you’re not sure how to clear the cache on your hosting, reaching out to their support team can save you time. Popular managed WordPress hosts like WP Engine and Flywheel usually provide easy-to-use caching options.
Automating Cache Clearing
While clearing cache manually is effective, it can be time-consuming, especially for busy websites. Automating the cache clearing process can save you time and effort.
Some caching plugins allow you to schedule cache purging. For example, WP Rocket has an option to automatically clear cache after publishing new posts, updating content, or performing other specific actions.
Additionally, setting up rules on your CDN or server to refresh cached content periodically can keep your website in top shape without manual intervention.
Conclusion
Clearing cache in WordPress is an essential task for maintaining the health, performance, and speed of your website. Whether it’s clearing the browser cache, using a caching plugin, purging CDN caches, or managing server-side cache, it’s vital to ensure that the right processes are in place. Regularly clearing cache can help avoid potential errors and ensure that your visitors always experience the most up-to-date version of your website.
By using the right caching tools and adopting best practices for cache management, you can streamline the process and keep your website running smoothly, ultimately improving both user experience and SEO performance.
Related Topics