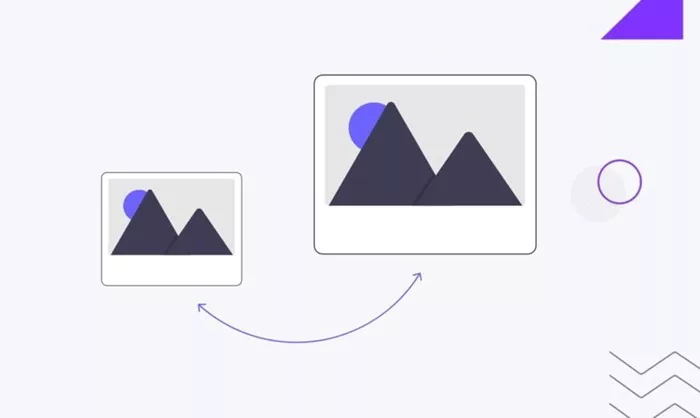WordPress has become one of the most popular platforms for building websites and blogs due to its ease of use, flexibility, and extensive customization options. One of the key elements that contribute to the visual appeal of any WordPress site is the images. However, sometimes, the default image size may not be suitable for your design, or you may want to adjust the image size for optimization purposes. Whether you’re working on a blog post, a page, or the overall design of your website, knowing how to change image sizes in WordPress is essential.
This article will walk you through different ways to change the size of images in WordPress, whether through the WordPress editor, settings, or plugins. We will explore various methods to ensure that your website images are optimized for better performance without compromising on their quality.
Why Is Image Size Important?
Before diving into the methods of changing image sizes, it’s important to understand why image size matters for your website.
Page Load Speed: Large images can slow down your website’s load time, which can lead to a poor user experience and potentially hurt your search engine rankings. Google considers page speed as a ranking factor, so optimizing image size is a crucial step in improving your site’s performance.
Mobile Responsiveness: Images that are too large for mobile devices may not display correctly on smaller screens, affecting the design and user experience. By adjusting image sizes, you ensure that your website looks good on all devices.
Design and Layout: Sometimes, images may not fit perfectly in your design. Adjusting the image size ensures that it aligns well with other content, maintaining a neat and professional layout.
Methods to Change Image Size in WordPress
There are several ways to change the size of images in WordPress, depending on your needs. Below are the most common methods.
1. Changing Image Size During Upload
When you upload an image to WordPress, the platform automatically creates multiple sizes of that image. You can choose a specific size to use during the image upload process.
Step 1: Go to the WordPress Dashboard and click on “Media” in the left-hand sidebar.
Step 2: Click “Add New” and upload your image.
Step 3: Once the image is uploaded, click on the image to open the attachment details.
Step 4: On the right side of the attachment details, you will see options for image size. These typically include “Thumbnail,” “Medium,” and “Large.”
Step 5: Choose the image size you want to use and click “Insert into Post” or “Insert into Page” based on where you want to display the image.
This method is quick and easy, but keep in mind that the image will still be uploaded at its full size on the server. Only the displayed size will be adjusted on the front end.
2. Resizing Images in the WordPress Editor
The WordPress editor also allows you to resize images directly while editing a post or page. This method is handy when you’re working with images in your content.
Step 1: Open the post or page you want to edit.
Step 2: Click on the image you want to resize to highlight it.
Step 3: Once the image is selected, a toolbar will appear with options for alignment, editing, and resizing.
Step 4: Drag the corner of the image to adjust its size. WordPress will automatically maintain the aspect ratio, so the image won’t become distorted.
Step 5: Alternatively, you can click on the “Edit” button (pencil icon) that appears when you select the image.
Step 6: In the “Image Details” window, you can adjust the dimensions (width and height) manually. WordPress will display the current size of the image, and you can enter new values.
Keep in mind that resizing an image in the editor only affects how the image is displayed on the page. The original file size remains unchanged.
3. Using the WordPress Media Library to Resize Images
The Media Library in WordPress allows you to manage all the images you’ve uploaded. You can also resize images here, but it’s important to note that this method will resize the image for the entire website, not just a specific post or page.
Step 1: In your WordPress dashboard, go to “Media” and select “Library.”
Step 2: Find the image you want to resize and click on it to open the image details.
Step 3: You will see information about the image, including its dimensions. WordPress does not offer a direct resizing option in the Media Library, but you can manually edit the image using a plugin or external tool.
Step 4: If you’re using a plugin like “Regenerate Thumbnails,” you can regenerate image sizes based on new settings. This will update the sizes across your site.
This method requires some extra steps if you want to resize the actual image, but it ensures consistency across your website.
4. Using Plugins to Resize Images
For more advanced control over your image sizes, you can use WordPress plugins. These plugins provide additional options for resizing images without needing to manually adjust individual images or go through the Media Library. Some popular plugins for resizing images in WordPress include:
Smush: Smush is an image optimization plugin that automatically resizes and compresses your images as you upload them. It also offers the ability to bulk resize images in your Media Library.
Resize Image After Upload: This plugin allows you to automatically resize images to specific dimensions right after they are uploaded to the Media Library.
Simple Image Sizes: This plugin lets you add custom image sizes, which can be especially useful if you’re working with themes that require specific dimensions for images.
To use these plugins, you typically need to install and activate them from the WordPress plugin repository. After installation, you can configure the settings to automatically resize images according to your preferences.
5. Adjusting Image Size in Theme Settings
Many WordPress themes come with built-in settings for image size. If you want to change how images are displayed site-wide, you can adjust these settings in your theme’s customization options.
Step 1: Go to “Appearance” in your WordPress dashboard and select “Customize.”
Step 2: In the Customizer, look for settings related to “Images” or “Layout.” The exact name may vary depending on your theme.
Step 3: You may have options to adjust the sizes of images in your header, footer, or post content.
Step 4: Modify the image size settings as needed and publish the changes.
This method is particularly useful if you want to maintain a consistent image size across your website and ensure your theme is responsive.
6. Optimizing Image Size for SEO
Besides resizing images for design and performance, optimizing them for SEO is just as important. Search engines like Google consider image size and optimization when ranking websites. Here are a few tips for optimizing your images for SEO:
Use Descriptive File Names: Instead of using generic names like “image1.jpg,” use descriptive names such as “blue-sky-over-city.jpg.” This helps search engines understand what the image is about.
Add Alt Text: Alt text is a description of the image that helps search engines index it. It also improves accessibility for users with visual impairments.
Compress Images: Large images can slow down your site. Use image compression tools or plugins to reduce file size without sacrificing quality. Plugins like Smush or ShortPixel can help automate this process.
By optimizing images for SEO, you can improve both the performance of your site and its search engine rankings.
Conclusion
Changing the size of images in WordPress is a crucial aspect of website optimization and design. Whether you’re looking to improve page load speed, enhance mobile responsiveness, or achieve a cleaner layout, knowing how to resize images can significantly improve the user experience. You can resize images directly in the WordPress editor, adjust image sizes through theme settings, or use plugins for more advanced options.
Remember, image optimization isn’t just about resizing; it’s also about compressing and properly formatting images to ensure fast load times and better performance. By following the methods outlined in this article, you can easily control image sizes in WordPress and keep your website running smoothly and efficiently.
Related Topics
- How To Change Background Color In WordPress?
- How Can You Build A WordPress Site Without Going Live?
- How To Build An Ecommerce Website With WordPress?