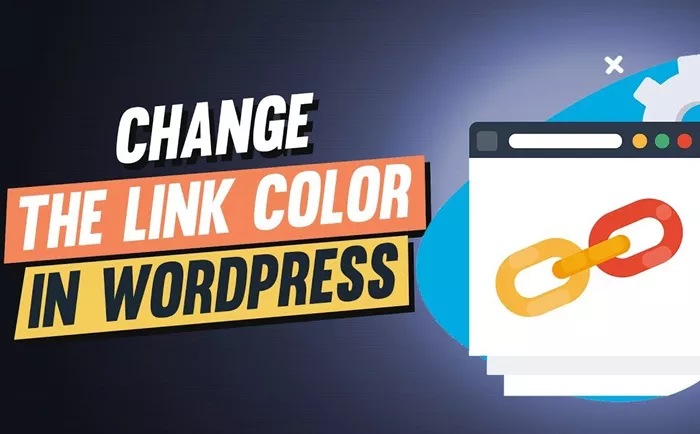Changing the color of hyperlinks in WordPress can be an essential part of your website’s design. It allows you to match the color scheme of your site and make links stand out in a way that enhances the user experience. By adjusting the color of hyperlinks, you can improve the visual appeal of your website, maintain branding consistency, and make content easier to navigate. In this article, we will walk you through several methods to change hyperlink color in WordPress, including using the WordPress Customizer, theme settings, and other user-friendly techniques.
Why Change Hyperlink Colors?
Hyperlink color is a fundamental part of website design. It helps users identify clickable content and navigate your site with ease. The default color of hyperlinks in WordPress might not always match the rest of your site’s theme or color palette. By changing the color of hyperlinks, you can:
- Improve readability and user experience.
- Align hyperlinks with your brand’s color scheme.
- Make links stand out and attract more clicks.
- Ensure accessibility and visibility for all users, including those with visual impairments.
Understanding how to change hyperlink color in WordPress is crucial for maintaining a visually cohesive and user-friendly website.
Method 1: Using WordPress Customizer
The WordPress Customizer is a built-in feature that allows you to make various changes to your website’s design without needing any coding knowledge. This method works for many themes, especially those that offer customization options for typography and colors.
To change the hyperlink color through the WordPress Customizer:
Access the Customizer: Log in to your WordPress dashboard. On the left-hand side, click on “Appearance” and then select “Customize.”
Navigate to the Colors Section: In the Customizer, look for the “Colors” section. Depending on your theme, this might be located under “Typography,” “Theme Options,” or directly within “Colors.”
Find the Link Color Setting: Once you’re in the “Colors” section, look for the option to modify the color of your links. This might be labeled as “Link Color,” “Text Links,” or something similar.
Adjust the Link Color: Click on the color box or palette next to the link color option. Choose a color that complements your site’s overall design. You can also enter a specific hex code if you have a precise color in mind.
Publish Your Changes: After selecting your preferred hyperlink color, click the “Publish” button to save your changes. You should immediately see the new link color applied to your site.
The WordPress Customizer offers an easy, no-code way to change the color of links. However, it depends on the theme’s support for customization. If your theme does not include options to change hyperlink color in the Customizer, you may need to use custom CSS or another method.
Method 2: Using Theme Settings
Some WordPress themes come with specific options to customize link colors directly through their settings. These settings allow you to adjust not only the link color but also hover states, visited link color, and other styling options.
To change hyperlink color via theme settings:
Access the Theme Settings: Navigate to “Appearance” and then click on “Theme Options” or “Theme Settings” in your WordPress dashboard. The exact name and location of this menu will vary depending on the theme you are using.
Locate the Link Color Section: Look for a section related to color customization, which may include “Typography,” “Links,” or “Colors.”
Adjust the Link Color: Within the link color settings, select your desired color for regular links. Some themes might also allow you to change the color of links when hovered over or clicked.
Save and Publish: Once you’re satisfied with your color selection, save your changes. The new hyperlink colors should appear on your site.
Using the theme’s built-in settings is an effective and simple way to change hyperlink colors if your theme supports it. If not, you can always resort to custom CSS, which we will cover in the next section.
Method 3: Changing Link Color Using Custom CSS
For more advanced customization, you can use CSS (Cascading Style Sheets) to change the color of hyperlinks across your entire WordPress site. CSS gives you complete control over the appearance of links and allows you to define different states, such as “hover,” “visited,” and “active.”
To change the hyperlink color using custom CSS:
Open the Customizer: From your WordPress dashboard, go to “Appearance” and select “Customize.”
Navigate to Additional CSS: In the Customizer menu, look for the “Additional CSS” section. This section allows you to add custom CSS code to your site.
Write Your Custom CSS: In the Additional CSS section, you can enter the appropriate CSS to modify the color of links. You can change the color of regular links, hover states, visited links, and active links.
Publish Your Changes: After entering your custom CSS, click “Publish” to apply the changes. You should now see the new hyperlink colors reflected on your website.
Using custom CSS is a powerful method that allows you to have complete control over the link color, as well as various states like hover, visited, and active. However, this method requires some knowledge of CSS. If you’re not familiar with CSS, be sure to use the WordPress Customizer or theme settings for easier adjustments.
Method 4: Changing Hyperlink Colors with a Plugin
If you prefer not to deal with custom code, you can use a WordPress plugin to change the hyperlink color. There are various plugins available in the WordPress repository that provide visual options for changing colors, fonts, and other design elements.
One popular plugin is the Simple Custom CSS and JS plugin, which allows you to add custom CSS and JavaScript to your WordPress site without needing to touch theme files.
To change hyperlink color using a plugin:
Install a Custom CSS Plugin: Go to “Plugins” in your WordPress dashboard, click “Add New,” and search for a plugin like “Simple Custom CSS and JS.” Install and activate the plugin.
Add Your Custom CSS: After activating the plugin, go to the plugin settings and add your custom CSS code (as described in the previous method).
Save and Apply: Save your changes, and your hyperlink color will update based on the CSS you’ve applied.
Plugins offer an easy solution if you’re not comfortable working with code. Many plugins also allow you to add custom CSS without altering any theme files, ensuring your customizations remain intact even if you switch themes.
Method 5: Changing Hyperlink Colors in Block Editor (Gutenberg)
If you’re using the WordPress Block Editor (Gutenberg), you can change hyperlink colors on a per-post or per-page basis. This method is useful if you want to modify link colors for individual pieces of content without affecting the entire site.
To change the hyperlink color in the Block Editor:
Edit a Page or Post: Open the post or page where you want to change the hyperlink color.
Select the Link Block: Highlight the hyperlink text and select the link block.
Change the Color: In the block editor’s toolbar, you should see an option to change the text color. Choose the color you prefer for your hyperlink.
Publish Your Changes: After selecting the color, click “Update” or “Publish” to save your changes.
This method is ideal for making quick, localized changes to hyperlinks within specific content on your site.
Conclusion
Changing the color of hyperlinks in WordPress is a simple yet effective way to improve your website’s aesthetics and user experience. Whether you prefer using the WordPress Customizer, theme settings, custom CSS, plugins, or the Block Editor, there are several methods available to suit your needs and skill level. By adjusting the color of your hyperlinks, you can ensure that they are visually appealing, easy to find, and consistent with your overall site design. Experiment with different colors and combinations to achieve a look that aligns with your branding and enhances navigation for your visitors.
Related Topics
- How To Change Font Size In WordPress?
- How Can You Change Header Color in WordPress?
- How To Change Front Page In WordPress?