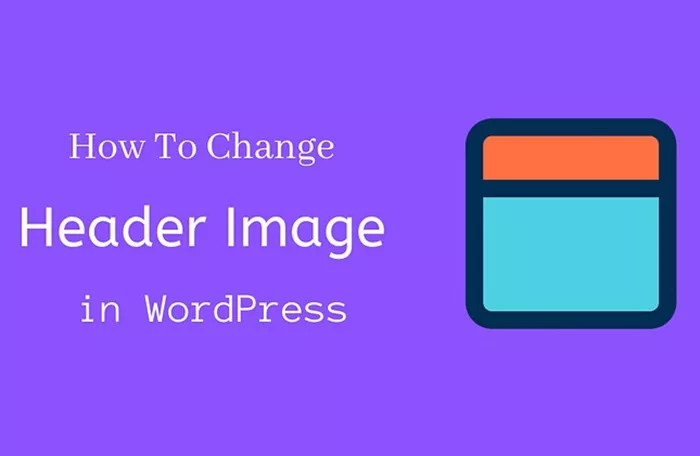Changing the header image in WordPress is a straightforward process, but it can vary slightly depending on the theme you are using. The header image serves as an important part of the website’s identity, and modifying it can help personalize and freshen up the design. Whether you’re looking to update the header image for aesthetic reasons, branding purposes, or simply because you want a new look, this guide will walk you through the process step-by-step.
Header Images in WordPress
The header image is one of the first things visitors see when they land on your website. It’s typically located at the top of the page, above the navigation menu, and spans the full width of the website. Depending on the theme you’re using, it may serve as a static image, a dynamic image that changes with each page refresh, or even as a background image.
Before changing the header image, it’s important to understand the dimensions and file formats that work best for your WordPress theme. Most themes have specific requirements for the header image’s size, aspect ratio, and file type. Some themes may also offer options for header videos or slideshows.
Why Should You Change The Header Image?
Changing the header image can improve user experience, strengthen your brand identity, and enhance the overall design of your site. Here are a few reasons you might consider changing the header image on your WordPress website:
Branding: A new header image can help represent your current brand message or values.
Seasonal Updates: Refresh your site with new images to reflect seasonal promotions or events.
Improving User Engagement: A visually appealing header can make your website more engaging for visitors, encouraging them to stay longer and explore more content.
Aesthetic Changes: You may want to update the overall look of your site by changing the header image to match a new style or color scheme.
Preparing Your Image for Upload
Before you upload a new header image to WordPress, ensure it meets the necessary requirements for your theme. Here’s what to check:
Dimensions: Most themes will have a recommended header image size. Common header dimensions are around 1200×500 pixels, but this can vary by theme. If your theme has specific size requirements, make sure to follow them for the best results.
File Type: WordPress supports a variety of image file formats, such as JPEG, PNG, and GIF. JPEG is typically the best choice for photos, while PNG works well for logos and images with transparent backgrounds.
Image Quality: Upload high-quality images that load quickly. Compress the image to reduce file size without losing too much quality, which will help maintain fast website performance.
Steps to Change the Header Image in WordPress
Changing the header image in WordPress can be done in a few simple steps. The process can vary slightly depending on whether you’re using the default WordPress customizer or a theme with its own header management options. Below are the general steps to follow:
Step 1: Access the WordPress Dashboard
Start by logging into your WordPress admin dashboard. This is where you manage all aspects of your website. You can access the dashboard by going to www.yoursite.com/wp-admin and entering your login credentials.
Step 2: Navigate to the Customizer
In the WordPress dashboard, locate the Appearance menu on the left-hand sidebar. Hover over it, and a dropdown will appear. Click on the Customize option. This will take you to the WordPress Customizer, where you can modify various aspects of your website’s design, including the header image.
Step 3: Select Header Image Section
Once you’re in the WordPress Customizer, look for the section labeled Header Image or something similar. This may vary depending on your theme, but most themes provide a dedicated area to manage your header image. If you cannot find the Header Image option, it may be labeled as Site Identity, Theme Options, or Header Settings.
Step 4: Remove or Change the Existing Header Image
If you already have a header image and want to replace it, you’ll need to remove or replace the existing one. Most themes will show you a preview of the current image. To change it, click on the Remove or Replace Image button.
Step 5: Upload a New Header Image
Click on the Add New Image button or Select Image to upload a new one. You will be taken to the WordPress media library, where you can either select an image that’s already uploaded or upload a new image from your computer.
To upload a new image, click on the Upload Files tab, then click Select Files. Browse your computer for the image you want to use, and click Open. WordPress will automatically upload the image and give you options to crop or adjust the image if necessary.
Step 6: Crop the Image (If Required)
Some themes may require you to crop the image to fit the header dimensions properly. WordPress will give you the option to crop the image. If you’re happy with the way it looks, click Crop Image. If you don’t want to crop the image, you can simply skip this step and select Skip Cropping.
Step 7: Save the Changes
Once you’ve uploaded and adjusted the header image, click the Publish button in the top-left corner of the Customizer to save your changes. Your new header image will now appear on your website.
Troubleshooting Common Header Image Issues
While changing the header image in WordPress is usually a simple process, there are a few issues you might encounter. Here’s how to troubleshoot them:
1. The Image Isn’t Displaying Properly
If your new header image isn’t displaying correctly on the front end of your site, ensure that the image meets the required dimensions for your theme. Additionally, check for any theme-specific settings that might affect how the image is shown. For example, some themes allow you to add a fixed header or a header that adjusts based on screen size.
2. The Image Is Too Large or Small
If the image appears distorted or cropped incorrectly, you may need to resize it before uploading. Ensure that the dimensions of your header image match the recommended size for your theme. If the image is too small or too large, consider editing it in an image editor to make it fit better.
3. Image Isn’t Responsive
Some header images may not be responsive, meaning they don’t adjust properly on mobile or tablet devices. To ensure that your header image is responsive, choose a flexible design for the image or use a theme that supports responsive headers.
4. Header Image Disappears After Update
If your header image disappears after a WordPress update, it may be due to theme compatibility issues. In such cases, try reverting to the default WordPress theme or reinstalling the theme you’re using. You can also check the theme’s documentation or contact the theme developer for assistance.
Advanced Header Image Customization
For users who want more control over the header image, there are several advanced customization options available. Depending on your theme and knowledge of CSS, you can:
Add a Header Video: Some WordPress themes allow you to replace a static header image with a video. This can make your site more dynamic and engaging.
Use a Header Slideshow: A slideshow in the header can display multiple images, offering a more interactive experience for your visitors.
Modify Header with Custom CSS: If you’re comfortable with coding, you can use custom CSS to adjust the position, size, or appearance of the header image. This allows for more precise control over how the image looks on different screen sizes and devices.
Conclusion
Changing the header image in WordPress is an easy and effective way to refresh your website’s appearance. By following the steps outlined above, you can easily upload a new header image, customize it to fit your theme’s requirements, and troubleshoot any issues that arise. Whether you’re using a simple static image or a more complex header design, WordPress offers plenty of options to make your website stand out.
The header image is one of the most important visual elements of your site, and keeping it updated will help ensure that your website remains fresh, engaging, and aligned with your brand identity.
Related Topics
- How Can You Build A Job Board Website With WordPress?
- How To Build A Membership Website With WordPress?
- How To Build A Landing Page In WordPress?