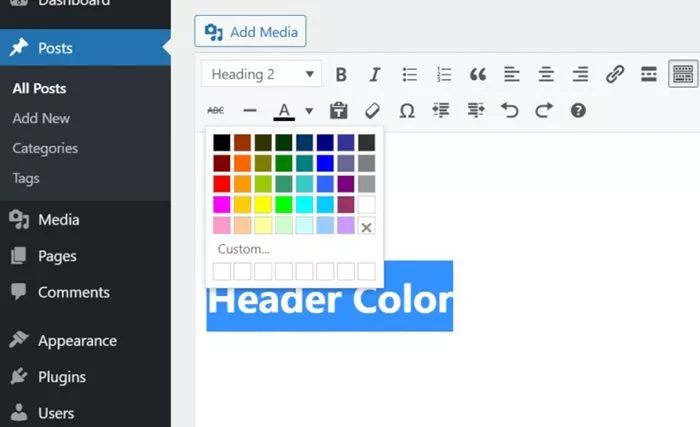Changing the header color of a WordPress site is one of the simplest ways to personalize the appearance of your website. The header is a vital part of any website, as it usually contains the site’s logo, navigation menu, and other important elements. The right header color can significantly enhance your site’s aesthetic and user experience, reflecting your brand or style preferences.
In this article, we’ll guide you through the process of changing the header color in WordPress, exploring different methods that don’t require complex code. Whether you’re using a custom theme, a popular theme like Astra or OceanWP, or even the WordPress block editor (Gutenberg), you can update your header color easily with the right steps. Let’s dive in!
Why Change Your Header Color?
Before diving into the how-to, let’s first consider why changing your header color is essential for your website’s design. The header is typically one of the first things visitors see when they land on your site. As such, it serves an important function not only in navigation but in shaping the overall visual impression. The right header color helps achieve several objectives:
Branding Consistency: A consistent header color that matches your brand’s color scheme helps create a cohesive visual identity across all platforms.
Improved Navigation: A well-chosen color can improve visibility and clarity of your navigation menu, making it easier for visitors to find what they need.
Attracting Attention: A bold, vibrant header can draw attention to key sections or call-to-action buttons.
Different Ways to Change Header Color in WordPress
There are several ways to change the header color in WordPress, and the method you choose depends on the type of theme you’re using, your customization preferences, and whether you’re comfortable with the WordPress block editor or prefer a more manual approach. Below, we will outline several methods you can use.
Method 1: Changing Header Color Using the Customizer
For most WordPress users, the Customizer is the easiest and most straightforward way to change the header color. It’s built into WordPress and doesn’t require any code, so you can customize your site’s appearance directly from the admin panel.
Go to the WordPress Admin Dashboard.
From the left-hand menu, hover over “Appearance” and click on “Customize.”
Find the Header Section.
Once inside the Customizer, look for a section labeled “Header,” “Site Identity,” or “Colors,” depending on the theme you are using.
Change the Header Color.
Within the relevant section, you should see an option to change the header color or background color. Some themes allow you to select the color for the entire header, while others may let you change colors for specific header elements such as the logo, navigation bar, and more.
Click on the color box next to the “Header Color” or “Background Color” option and choose a new color using the color picker or by entering the hex color code.
Preview and Save.
You can preview your changes immediately on the right-hand side of the screen. Once you’re happy with the new color, click the “Publish” button to save your changes.
While this method works for many themes, some premium themes may have additional customization options within the Customizer that allow you to tweak the header color further.
Method 2: Using the Theme’s Built-In Settings
Many premium WordPress themes come with extensive customization options that include the ability to change the header color directly from the theme settings. For instance, themes like Astra, OceanWP, and Divi offer a highly customizable header area, including color changes.
Here’s how you can change the header color using a theme with built-in settings:
Access the Theme Settings.
From the WordPress Admin Dashboard, go to “Appearance” and click on “Theme Options” or “Theme Settings,” depending on the theme you use.
Look for Header Customization Options.
In the theme settings, find the section labeled “Header,” “Header Layout,” or “Header Design.”
Change the Header Color.
There will be options to change the header background color or the color of individual header elements like the logo, menu items, and buttons. Select your desired color from the available color picker or input a custom hex color code.
Save Changes.
Once you’re satisfied with your changes, click the save or publish button to apply the new header color to your website.
Using a theme’s built-in customization settings is often the most convenient method, as it allows you to modify various parts of the header without touching any code.
Method 3: Changing Header Color Using Custom CSS
For more control and flexibility, you can change the header color using custom CSS. This method allows you to modify specific parts of the header, such as the navigation bar or logo area, without affecting other parts of the site.
Here’s how to use custom CSS to change the header color:
Go to the WordPress Customizer.
From the WordPress Admin Dashboard, navigate to “Appearance” and then “Customize.”
Open the Additional CSS Section.
In the Customizer, find and click on the “Additional CSS” section. This is where you can input custom CSS code to alter the appearance of your website.
Write the CSS Code.
Depending on your theme, you may need to target specific header elements to change their color. For example, to change the background color of the header, you might write a CSS rule to adjust the background color. Similarly, you can target the navigation menu or logo with specific selectors.
Preview and Publish.
You will see a live preview of your changes as you enter the CSS code. Once you are satisfied with how the header looks, click the “Publish” button to apply the changes.
Using custom CSS is especially useful if you want to make advanced or precise changes to the header color, such as changing the hover effect on the menu items or adjusting the color of the header on different devices.
Method 4: Editing Theme Files (Advanced)
For those who are comfortable working with code, you can change the header color by directly editing the theme files. This method requires accessing your site’s file structure and modifying the CSS file or the header.php file.
Warning: Editing theme files can break your site if not done properly, so it’s recommended only for advanced users or developers.
Here’s how to do it:
Access Your Theme Files.
From the WordPress Admin Dashboard, go to “Appearance” and click on “Theme Editor.” This will open the code editor for your active theme.
Locate the CSS or Header File.
To change the header color, you can modify the CSS file. Look for the style.css file in the theme files or the header.php file if you need to adjust the structure or content of the header.
Modify the CSS.
In the style.css file, find the section that controls the header’s appearance. Look for selectors like .site-header, .main-header, or .header-inner and modify the color property.
Save the Changes.
Once you’ve made your changes, save the file. It’s always recommended to backup your theme before editing any code to avoid breaking the site.
Best Practices When Changing Header Color
When changing the header color, it’s important to consider several design best practices to ensure that the result is both visually appealing and functional:
Contrast and Readability: Ensure that the header color contrasts well with text or icons in the header. For instance, dark-colored headers look great with light text and vice versa. High contrast improves readability.
Consistency with Branding: Your header color should reflect your brand identity. Consistent use of brand colors helps visitors quickly recognize your site and creates a more professional appearance.
Testing Across Devices: Make sure that your header looks good on both desktop and mobile devices. Some colors may appear differently on various screen sizes or resolutions.
Avoid Overuse of Bright Colors: While a vibrant header can be eye-catching, using too many bright colors can overwhelm visitors. Stick to a color scheme that is clean and aesthetically balanced.
Conclusion
Changing the header color in WordPress is a simple process that can make a big difference in the overall look and feel of your website. Whether you’re using the Customizer, theme settings, custom CSS, or directly editing the theme files, you have multiple options to personalize your header and align it with your brand. Remember to keep usability and accessibility in mind to ensure your changes enhance the user experience.
By following the methods outlined in this article, you can create a header that not only stands out but also complements the rest of your website’s design. With just a few simple adjustments, you can refresh the look of your site and improve its navigation, making it more user-friendly and visually appealing to visitors.
Related Topics
- How To Change Background Color In WordPress?
- How Can You Build A WordPress Site Without Going Live?
- How To Build An Ecommerce Website With WordPress?