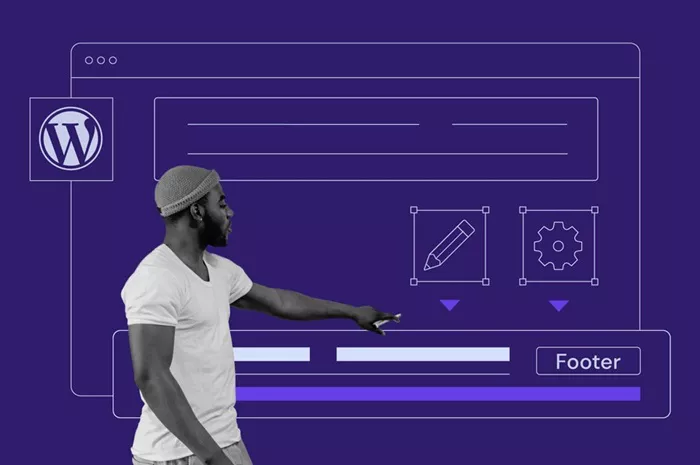Changing the footer in WordPress is a task that many users, whether beginners or experienced, will need to perform at some point. The footer section of a website is crucial as it typically holds important information such as copyright details, navigation links, contact information, and sometimes social media icons. Fortunately, WordPress offers multiple methods to modify the footer without requiring deep technical knowledge. This article will explore various approaches to change the footer in WordPress, offering a detailed, easy-to-follow guide for website administrators.
Understanding the Footer in WordPress
The footer is located at the bottom of every webpage. Its content can vary depending on the theme you are using or the customizations made. WordPress provides several ways to customize the footer, and the method you choose will depend on your goals and the type of website you’re managing.
WordPress themes come with default footer settings, but they allow customization to suit different needs. The footer might include elements like a copyright notice, widget areas, navigation links, or even custom HTML.
Methods to Change Footer in WordPress
There are several approaches to modifying the footer in WordPress. Depending on your needs and level of technical expertise, you can use any of the following methods:
Customizing the Footer Through the WordPress Customizer
The easiest way to modify the footer in WordPress is through the built-in customizer. This method does not require any coding skills and can be accessed directly from the WordPress dashboard.
Access the Customizer: Go to your WordPress dashboard and navigate to “Appearance” > “Customize.”
Locate Footer Options: Depending on your theme, the footer customization options may be located under different sections like “Footer,” “Theme Options,” or “Widgets.”
Modify Footer Content: From here, you can adjust elements such as footer text, background color, or any widget areas. Some themes allow you to disable the footer or change its style entirely.
Save Changes: Once you’ve made your desired changes, click “Publish” to save the modifications.
While this method allows basic customizations, it is limited to the options provided by your theme.
Using Widgets to Customize Footer Content
Another simple and effective way to modify the footer is by using widgets. WordPress allows you to add widgets to the footer, which is especially useful for displaying additional content like links, recent posts, or even social media feeds.
Navigate to Widgets: Go to “Appearance” > “Widgets.”
Add Widgets to Footer: Look for the footer widget area, which is usually labeled as “Footer,” “Footer Area,” or something similar. Drag and drop widgets into this area to add content such as a text block, recent posts, categories, or custom HTML.
Save Your Widgets: Once you have added the desired widgets, make sure to save the changes.
Widgets provide an easy-to-use interface to add content to the footer without needing to touch any code. However, you may be limited by the widgets your theme supports.
Editing Footer via Theme Settings or Theme Options
Some WordPress themes come with extensive customization options built into their settings. These options may include footer modifications such as changing text, links, layout, or even adding custom scripts.
Access Theme Settings: In the WordPress dashboard, go to “Appearance” > “Customize” and look for options related to the footer. For themes that have custom footer settings, these might be located under the “Theme Options” or “Advanced Settings” section.
Edit Footer Text and Layout: If your theme supports footer customization, you can edit the text, layout, or even the number of columns in the footer. You may also be able to adjust fonts, colors, and other styles.
Save Changes: After making the desired modifications, click “Publish” to save your updates.
While this approach offers more control over the footer, it still depends on the functionality provided by your theme. If you want full flexibility, you may need to move to the next method.
Editing Footer.php File in the Theme
If you’re comfortable working with code and need to make advanced changes, you can edit the footer.php file directly. This method requires a basic understanding of PHP and HTML, as you will be modifying the theme’s template files.
Access Theme Editor: Navigate to “Appearance” > “Theme Editor” in the WordPress dashboard.
Find Footer.php: In the theme editor, locate the footer.php file from the list of template files on the right side. This file controls the layout and content of the footer on your site.
Modify Footer Content: You can modify the footer content by editing the HTML and PHP code in this file. This includes changing text, adding custom HTML, inserting links, or even embedding widgets.
Save the Changes: After making your changes, click “Update File” to save the updated footer.php.
While this method provides the most flexibility, it’s also the most risky. If you’re not careful, making changes directly to your theme files can break your website. Always make a backup of your theme before editing any core files.
Using a Footer Plugin for Advanced Customizations
For those who need more control over the footer but want to avoid coding, there are several footer customization plugins available. These plugins offer a wide range of customization options, from simple text changes to complex footer layouts with columns and custom widgets.
Some popular plugins for modifying the footer include:
- Footer Putter
- Custom Footer
- Elementor (with Pro version)
- WPForms (for adding forms in the footer)
To use a footer plugin:
Install the Plugin: Go to “Plugins” > “Add New” and search for the footer plugin you want to use.
Activate the Plugin: After installing, activate the plugin from the Plugins page.
Configure the Plugin Settings: Once activated, you can access the plugin settings, where you can add custom content, adjust footer layout, or integrate other features like call-to-action buttons, newsletter sign-ups, or social media icons.
Save Changes: Make sure to save your settings once you’re done.
Using a plugin is an ideal choice for non-technical users who need extensive footer customizations without the hassle of coding.
Customizing Footer with a Page Builder
Page builders like Elementor, WPBakery, or Divi offer drag-and-drop interfaces for creating custom footers. These page builders allow you to create highly personalized and visually appealing footers by simply dragging and dropping elements into place.
Install the Page Builder Plugin: If you haven’t already, install and activate a page builder plugin (e.g., Elementor).
Create a Footer Template: Once activated, navigate to the footer section of your website and create a new template. Page builders allow you to design the footer as a custom layout with columns, icons, text, and more.
Design and Save: Use the page builder interface to customize the footer to your liking. Once you’re satisfied with the design, click “Save” or “Publish” to apply the changes.
Page builders offer complete flexibility and an easy-to-use interface for creating unique and professional-looking footers.
Best Practices for Footer Design
When customizing your footer, it’s essential to follow some best practices to ensure your footer is both functional and aesthetically pleasing. Here are a few tips:
Keep It Simple: The footer should not overwhelm visitors with too much information. Focus on displaying essential information like copyright details, contact info, and social media links.
Use Clear Navigation: If you’re adding links, make sure they are organized logically. Group similar items together, and use headings to create distinct sections.
Maintain Consistency: Your footer design should match the overall look and feel of your website. Keep the color scheme, fonts, and layout consistent with your theme.
Mobile Optimization: Ensure that your footer looks great on mobile devices. Many visitors will access your site via smartphones, so it’s essential to optimize your footer for small screens.
Testing Your Footer Customizations
After making changes to the footer, it’s important to test the results. Check your site on different devices (desktop, tablet, mobile) to ensure the footer displays correctly and is responsive. Also, test any links or forms within the footer to verify they work as expected.
Conclusion
Changing the footer in WordPress is an essential task for anyone looking to personalize their website. Whether you prefer using the WordPress Customizer, editing code, or installing a plugin, there are multiple ways to tailor the footer to meet your needs. By following the methods outlined in this article, you can create a footer that aligns with your brand and enhances the overall user experience.
Remember to test your footer on different devices and keep your design simple, functional, and consistent with the rest of your site. With a bit of creativity and the right approach, you can easily customize your WordPress footer to make it an integral part of your site’s design and functionality.
Related Topics
- How To Build A Membership Website With WordPress?
- How To Build A Landing Page In WordPress?
- How To Block Countries From Your Website On WordPress?