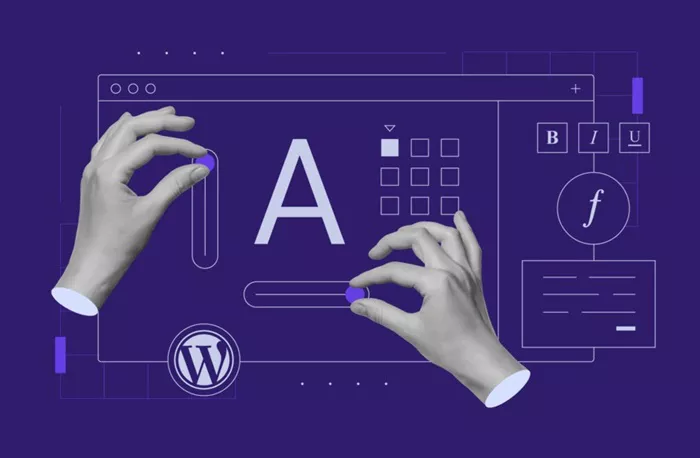WordPress is one of the most popular content management systems (CMS) worldwide, offering a flexible and user-friendly interface for website creation and management. One of the key features WordPress provides is customization, allowing users to modify various aspects of their website, including the design and appearance of text. Changing the color of text is a simple yet powerful tool to enhance the visual appeal of your website and ensure that your content stands out. In this article, we will explore several methods for changing the color of text in WordPress.
Understanding the Importance of Text Color in Web Design
Before diving into the how-to guide, it’s important to understand why text color matters in web design. The color of text can influence a user’s experience on your website in multiple ways. For example, using contrasting colors can help make your content easier to read, while using a specific color palette can align with your brand identity and create a cohesive design. Text color can also highlight important information or differentiate between sections of your site.
Methods to Change Text Color in WordPress
There are several ways to change the color of text in WordPress. These methods can be applied to individual posts, pages, or site-wide settings. Let’s explore the different options available.
1. Using the Block Editor (Gutenberg)
The WordPress Block Editor (also known as Gutenberg) is a powerful tool for managing content. It allows you to create posts and pages with various blocks, such as paragraphs, headings, and images. The editor also provides an intuitive way to change the color of text directly within your content.
To change the color of text using the Block Editor, follow these steps:
Open the WordPress dashboard and go to the page or post you want to edit.
Select the block containing the text you wish to change. For example, if you want to change the color of a paragraph, click on the paragraph block.
In the right-hand toolbar, you will see a “Color Settings” section. If you don’t see this section, click on the block settings icon to reveal more options.
Under the “Text Color” option, you can choose from several predefined colors or click the “Custom Color” option to select a specific color using the color picker.
Once you have chosen your desired color, click “Update” or “Publish” to save your changes.
The Block Editor provides an easy and straightforward way to change text color, and it does not require any coding knowledge. However, keep in mind that the available color options depend on the theme and the settings configured by the theme developer.
2. Using the Classic Editor
While the Block Editor is the default content editor for WordPress, some users still prefer the Classic Editor. If you are using the Classic Editor, you can change the color of text using a simple method that works similarly to text editing in word processing software.
To change the text color in the Classic Editor:
Go to your WordPress dashboard and navigate to the post or page you want to edit.
Highlight the text that you want to change.
In the Classic Editor toolbar, you will find a button labeled “Text color” (it looks like an uppercase “A” with a color beneath it).
Click on the “Text color” button, and a color palette will appear. Choose the color you wish to apply.
After selecting your color, click “Update” or “Publish” to save your changes.
While the Classic Editor is less advanced than the Block Editor, it still offers the basic functionality to change text color, making it a useful option for many users.
3. Using Custom CSS
For those with more advanced needs or those who want finer control over their website’s design, using custom CSS (Cascading Style Sheets) is an excellent option. Custom CSS allows you to target specific elements on your site and apply style rules, such as changing the text color.
To change the text color using custom CSS:
From your WordPress dashboard, navigate to “Appearance” and then “Customize.”
In the WordPress Customizer, click on “Additional CSS.”
Here, you can add your custom CSS code to apply the text color change across the site or specific elements. For example, you can target paragraph text or headings.
After adding the custom CSS, click “Publish” to apply the changes.
Custom CSS gives you the flexibility to apply color changes across your entire site or to specific elements. However, it requires basic knowledge of CSS syntax and the ability to identify the elements you want to target.
4. Using a Plugin
If you prefer not to deal with code or if you’re looking for more functionality, plugins are a great solution. Several WordPress plugins are available that allow you to change text color and style with ease.
One such plugin is “Easy Google Fonts.” This plugin lets you customize text styles, including the color, on your WordPress site. Once installed and activated, the plugin adds a new set of options to the WordPress Customizer, where you can choose colors and fonts for specific elements of your site.
To change text color using a plugin:
Install and activate the plugin from the WordPress plugin repository.
Navigate to “Appearance” and then “Customize.”
In the Customizer, you should see a new section for the plugin (e.g., “Typography” or “Easy Google Fonts”).
From there, you can adjust the colors for different elements, such as headings, paragraphs, or links.
After making your changes, click “Publish” to save them.
Using plugins is ideal for users who want an easy-to-use solution without needing to learn coding.
5. Changing Color in Theme Settings
Many WordPress themes come with built-in customization options that allow you to change the text color globally across your site. These settings can often be found in the theme’s options panel or WordPress Customizer.
To change the text color through theme settings:
Go to “Appearance” and then “Customize.”
Look for the theme’s color settings, often labeled “Colors” or “Typography.”
In this section, you can adjust the color for text, headings, links, and other elements.
Once you’re satisfied with your changes, click “Publish” to make them live.
This method is a great way to apply consistent color changes across your entire site without needing to adjust individual posts or pages. However, the availability of color options depends on the theme you’re using.
6. Using Page Builders
If you are using a page builder like Elementor or WPBakery, you can change the color of text with even more control. These page builders offer a visual editor where you can directly select and modify the color of text, backgrounds, and other design elements.
To change the text color using a page builder:
Open the page you want to edit using the page builder.
Select the text element you want to modify.
In the styling panel on the left, you will find options for typography, including text color.
Choose the color from the color picker, or enter the color code manually.
Once you’re happy with the color, save the changes.
Page builders provide an intuitive drag-and-drop interface, making it easy to change text color without writing any code.
Best Practices for Choosing Text Colors
While it’s easy to change text color in WordPress, it’s essential to keep readability and accessibility in mind. Here are some best practices to follow when selecting text colors:
Contrast: Ensure there is enough contrast between the text color and the background. Light text on a dark background and dark text on a light background are generally easier to read.
Consistency: Stick to a consistent color palette that aligns with your branding. Too many colors can be distracting and make your site appear unprofessional.
Accessibility: Consider using high-contrast color combinations for users with visual impairments. You can use tools like the WebAIM Color Contrast Checker to test color accessibility.
Conclusion
Changing the color of text in WordPress is a simple yet effective way to enhance your website’s design. Whether you prefer using the Block Editor, the Classic Editor, custom CSS, plugins, theme settings, or page builders, there are multiple ways to achieve your desired look. By following the tips and methods outlined in this article, you can easily customize your website’s text color to suit your style and improve the user experience.
Related Topics
- How To Backup A WordPress Site On GoDaddy?
- How To Back Up A WordPress Site?
- How Can You Block An IP Address From Your WordPress Website?