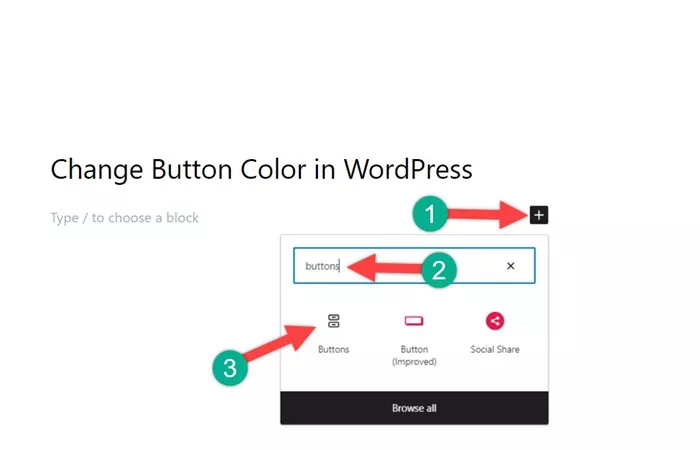WordPress is one of the most popular content management systems, known for its ease of use and flexibility. It powers millions of websites, ranging from blogs to eCommerce stores. One of the most customizable aspects of any WordPress site is its design, particularly the buttons. Buttons are crucial elements of a website’s user interface, and changing their color can significantly impact the overall look and feel of your site. This article provides a comprehensive guide on how to change button color in WordPress, helping you customize your site according to your brand and user preferences.
Why Change Button Color In WordPress?
Changing the button color in WordPress might seem like a minor change, but it can have significant visual and functional impacts on your website. Buttons are often the focal point of calls to action (CTAs), such as “Subscribe,” “Buy Now,” or “Learn More.” The color of these buttons plays a vital role in attracting the user’s attention, guiding them toward desired actions, and improving the user experience.
Here are some key reasons to consider changing button colors:
Branding: Matching button colors to your brand’s color scheme can strengthen your site’s identity.
User Experience: Well-designed buttons that contrast with the background can improve visibility and click-through rates.
Conversion Rates: Studies show that the right button color can increase conversions. It’s essential to choose colors that evoke emotions and prompt actions.
In the following sections, we’ll explore several methods to change button colors in WordPress, covering both beginner and advanced techniques. Whether you’re using a page builder, custom CSS, or your theme’s built-in options, you’ll find solutions that suit your needs.
Method 1: Changing Button Color Using the WordPress Customizer
The WordPress Customizer is a powerful tool built into WordPress that allows you to make changes to the appearance of your site in real-time. This method is one of the easiest ways to change button colors without any coding knowledge.
Log In to WordPress: First, log in to your WordPress dashboard.
Access the Customizer: Navigate to the left-hand menu and click on “Appearance.” Then select “Customize” from the dropdown.
Locate the Button Settings: In the Customizer, look for the section related to button colors. This may be labeled “Colors,” “Typography,” “Buttons,” or something similar, depending on your theme.
Select the Button Color: Once you’ve found the button color option, click to open the color picker. Here, you can either choose a color from the color palette or enter a specific hex code for your brand color.
Preview and Publish: After selecting the color, you can preview the change on your site immediately. If you’re happy with the result, click “Publish” to apply the changes.
This method is ideal for beginners because it doesn’t require any coding, and the changes are immediately visible.
Method 2: Changing Button Color Using a Page Builder
Many WordPress websites use page builders like Elementor, WPBakery, or Gutenberg to design and customize pages. These builders offer more control over individual elements, including buttons.
If you’re using a page builder, follow these general steps:
Open Your Page Builder: In your WordPress dashboard, open the page or post you want to edit with your page builder.
Edit the Button: Click on the button you want to modify. Most page builders will provide a dedicated panel on the left-hand side for button settings.
Change the Button Color: Look for the color options under the “Style” or “Design” tab. You can choose a color from a palette or input a hex code for a precise color match.
Adjust Hover State: Page builders often allow you to adjust the color of the button when hovered over, which can add an extra layer of interactivity.
Save Changes: Once you’re satisfied with the color, save or update your page to apply the changes.
Page builders often offer more advanced styling options than the default WordPress Customizer, including gradient buttons, hover effects, and animation.
Method 3: Changing Button Color with Custom CSS
For those with a little more technical knowledge, custom CSS provides a way to precisely control the appearance of buttons across your site. This method allows you to change the color of all buttons globally or target specific buttons.
Access the WordPress Customizer: Log in to your WordPress dashboard, go to “Appearance,” and select “Customize.”
Navigate to Additional CSS: In the Customizer, click on “Additional CSS” to open the CSS editor.
Write the CSS Code: To change the button color, you can apply styles for button elements such as background color and text color. You can also define styles for hover effects to enhance interactivity.
Save and Publish: After adding your custom styles, click “Publish” to apply the changes to your site.
Custom CSS is a powerful option, but it requires a basic understanding of how CSS works. It’s ideal for those who want precise control over button styles and want to apply changes globally across their website.
Method 4: Changing Button Color Using a Plugin
If you’re looking for a more user-friendly solution without touching code, there are various plugins that allow you to change button colors. One popular plugin for styling WordPress buttons is “CSS Hero.”
Install the Plugin: From your WordPress dashboard, go to “Plugins” > “Add New,” search for “CSS Hero,” and install it.
Activate the Plugin: After installation, activate the plugin to start using it.
Customize Button Colors: Once activated, the plugin will allow you to visually edit your site’s buttons. Simply click on the button you want to change, and you’ll see color options that allow you to customize the button’s appearance.
Preview and Save: You can preview your changes and then save them once you’re happy with the new button color.
Using a plugin like CSS Hero is a great option for beginners or users who want an easy solution for customizing buttons without touching any code.
Method 5: Changing Button Color for Specific Themes
Some WordPress themes come with built-in options for customizing button colors. If you’re using a premium theme or a theme with an extensive theme options panel, you may be able to change button colors directly from the theme settings.
Access Theme Settings: In your WordPress dashboard, go to “Appearance” > “Theme Options” or “Theme Settings.”
Look for Button Customization Options: Depending on your theme, there may be a section for customizing buttons under “Colors,” “Design,” or “Layout.”
Change the Button Color: Choose your preferred color for the buttons from the color picker or enter the hex code.
Save and Publish: After making your changes, save the settings and publish them.
Themes with built-in button customization options are often designed to be user-friendly and provide seamless integration with the rest of the theme’s design.
Best Practices for Choosing Button Colors
When selecting a button color, it’s essential to consider both aesthetics and functionality. Here are some best practices to help you make the right choice:
Contrast: Choose a color that contrasts well with your website’s background. This ensures that buttons are easily visible and clickable.
Consistency: Stick to your brand’s color palette to maintain consistency across your website and reinforce brand identity.
Emotion: Colors evoke emotions, so choose hues that align with the action you want users to take. For example, blue can convey trust, while red might evoke urgency.
Testing: A/B testing different button colors can help you determine which color results in the highest conversion rates.
Conclusion
Changing the button color in WordPress is a simple but impactful way to improve your website’s design and user experience. Whether you use the WordPress Customizer, a page builder, custom CSS, or a plugin, there are numerous methods available to suit your needs and skill level. By following the steps outlined in this article, you can create buttons that not only look good but also encourage your visitors to take the desired actions.
Remember to choose colors that are consistent with your brand, offer good contrast with the background, and evoke the right emotions. By keeping these factors in mind, you can create a more user-friendly website that engages visitors and boosts conversions.
Related Topics
- How To Build A Membership Website With WordPress?
- How To Build A Landing Page In WordPress?
- How To Block Countries From Your Website On WordPress?