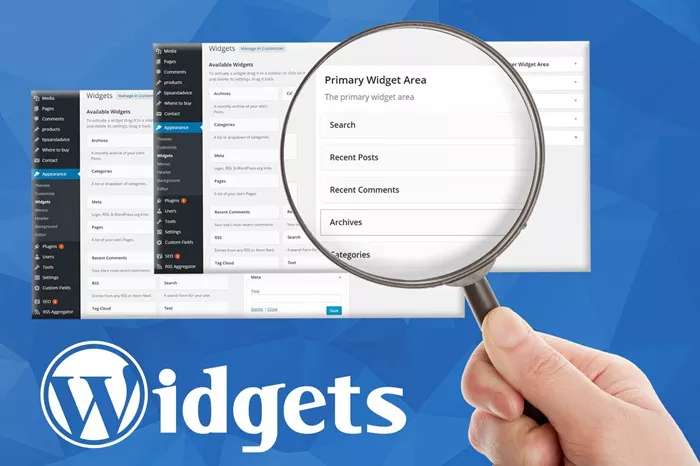WordPress is one of the most widely used content management systems (CMS) due to its user-friendly interface, flexibility, and extensive features. One of the standout features of WordPress is its widget system, which allows users to easily add additional functionalities to their websites without requiring advanced technical knowledge. Widgets are small blocks that perform specific functions and can be added to various areas of your website, such as sidebars, footers, or even within content areas. In this article, we will explore how to add widgets in WordPress, the different types of widgets available, and how to customize them to enhance your website’s functionality and user experience.
What Are Widgets in WordPress?
Widgets in WordPress are tools or small applications that allow you to add specific content or functionality to your website without having to edit code. They can be placed in designated widget areas like sidebars, footers, and headers, and are typically used to display additional content such as recent posts, a search bar, an Instagram feed, categories, tags, or even custom HTML.
These widgets enhance the look and feel of your website and provide additional functionality that can improve the user experience. For instance, you can use widgets to display your latest blog posts, show a list of categories, add a calendar, or display social media feeds directly on your sidebar.
Where Can You Add Widgets in WordPress?
Widgets in WordPress can be added to different parts of your website depending on your theme’s layout and structure. The most common widget areas include:
Sidebar: This is the most common location for widgets. A sidebar is a vertical area that typically appears alongside the main content. It is ideal for adding content such as recent posts, categories, or search bars.
Footer: Many WordPress themes also include widget-ready footer areas. Footers often contain less critical information but can still be useful for adding widgets like contact forms, navigation links, or social media icons.
Header: Some themes allow widgets in the header area. These are typically reserved for site identity elements or navigation widgets.
Custom Widget Areas: Depending on your theme, you might have additional widget-ready areas that allow you to customize your site further.
WordPress gives you full control over which widget areas you want to activate, and which widgets you want to display in each of these areas.
How to Add Widgets in WordPress?
Adding widgets to your WordPress site is a straightforward process, whether you’re using the WordPress Customizer or the Widgets page in the admin dashboard. Here’s how you can do it:
1. Adding Widgets Through the WordPress Dashboard
Navigate to the Widgets Section:
From your WordPress admin dashboard, go to Appearance and select Widgets from the drop-down menu. This will take you to the Widgets page, where you can view all the available widget areas for your theme.
Choose the Widget Area:
On the right side of the screen, you’ll see a list of available widget areas. These areas correspond to different sections of your website where you can place widgets (such as the sidebar or footer).
Add a Widget:
On the left side of the screen, you will see all available widgets. To add one to your site, simply drag and drop the desired widget from the left section to the appropriate widget area on the right side. Alternatively, you can click the widget and select the widget area you want to add it to.
Configure the Widget:
After adding a widget to a widget area, you can customize its settings. For instance, if you added the “Recent Posts” widget, you might be able to choose how many posts to display, whether to show post dates, or whether to display post excerpts.
Save Your Changes:
Once you’ve customized your widget to your liking, make sure to click the Save button to apply the changes. Your widget will now be visible in the selected widget area on your website.
2. Adding Widgets Through the WordPress Customizer
Go to the WordPress Customizer:
In your WordPress admin dashboard, go to Appearance and click Customize. This will open the WordPress Customizer, where you can visually manage and preview your site’s widgets.
Access the Widget Section:
In the Customizer, find the Widgets option. This section allows you to customize the widget areas of your site. You will see a list of all the widget areas where you can add widgets.
Select a Widget Area:
Choose the widget area where you’d like to add your widget (e.g., Sidebar, Footer, etc.). After selecting the area, click on it to view all the available widgets that can be added.
Add and Customize Your Widget:
To add a widget, click Add a Widget and choose the widget you want to use. After selecting the widget, you can configure it by adjusting the available settings (like title, content, and appearance).
Publish Your Changes:
Once you’re satisfied with your widget setup, click the Publish button at the top of the Customizer to apply the changes to your site.
Types of Widgets Available in WordPress
WordPress offers a wide range of widgets by default, and many themes and plugins extend the list of available widgets. Some of the most commonly used widgets include:
Search Widget: Adds a search box to your website, allowing visitors to search for content within your site.
Recent Posts Widget: Displays a list of your most recent blog posts, typically in a vertical list format.
Categories Widget: Shows the categories in which your posts are grouped. It’s a great way to help visitors navigate your site.
Archives Widget: Displays monthly archives of your posts, allowing users to browse content from specific time periods.
Tag Cloud Widget: Displays tags used on your site in a visually appealing cloud format. The most popular tags are typically displayed in larger fonts.
Text Widget: Adds a block of text or custom HTML code to a widget area. This is often used for creating custom content, like an introduction or a call to action.
Custom HTML Widget: Similar to the Text widget, but allows you to insert raw HTML code for more flexibility.
Additionally, plugins can introduce many more widgets, such as:
Social Media Widgets: To display feeds or share buttons for platforms like Twitter, Instagram, or Facebook.
Custom Post Type Widgets: If your site uses custom post types, such as portfolios or testimonials, there are widgets available to display these types of content.
Contact Form Widgets: A simple widget to add a contact form to any widget area.
Customizing Widgets in WordPress
While adding widgets is a straightforward process, customizing them allows you to match their appearance and functionality with your site’s goals. WordPress widgets often come with their own configuration settings, allowing you to customize aspects such as:
Title: Most widgets allow you to customize the title that will appear at the top of the widget. For instance, you can label a Recent Posts widget as “Latest News” or “Recent Articles.”
Content: Some widgets, such as the Text or Custom HTML widget, allow you to insert custom content, whether it be text, images, or even shortcodes.
Style: While some basic styling options may be available within the widget settings, more advanced styling changes usually require custom CSS. Custom CSS allows you to fine-tune the appearance of your widgets to better align with your site’s design.
Best Practices for Using Widgets
When using widgets on your WordPress site, there are several best practices to keep in mind to ensure that your site remains user-friendly and performs well:
Limit Widget Use: While widgets add great functionality, overloading your website with too many widgets can make it look cluttered. Keep the widget areas organized and only use widgets that add real value to your visitors.
Prioritize User Experience: Place widgets in areas that make sense for your visitors. For example, placing a recent posts widget in your sidebar can encourage visitors to read more content, while placing a contact form in the footer can make it easier for visitors to reach out.
Use Relevant Widgets: Choose widgets that are relevant to your content and audience. For instance, if you run a food blog, a recipe widget or a category widget for different cuisines might be useful for your readers.
Mobile Optimization: Make sure your widgets are mobile-friendly. Many WordPress themes are responsive, but some widgets might need adjustments to look good on smaller screens.
Troubleshooting Widget Issues
In rare cases, you may encounter issues when adding or displaying widgets. Common issues include widgets not saving or not appearing on the front-end of your site. Here are some troubleshooting steps to address such issues:
Clear Browser Cache: Sometimes, changes made to your widgets may not appear immediately due to browser caching. Try clearing your cache or viewing your site in an incognito window.
Check Theme Compatibility: Some themes may not be fully compatible with certain widgets, especially if you’re using custom or third-party widgets. Make sure your theme supports widget areas.
Disable Plugins: In some cases, plugins may conflict with widgets. Try deactivating your plugins one by one to identify the culprit.
Check for Theme or Plugin Updates: If you’re experiencing issues with widgets, check whether your theme or plugins need to be updated. Keeping everything up-to-date can prevent compatibility problems.
Conclusion
Adding and customizing widgets in WordPress is an essential skill for any website owner looking to improve the functionality and user experience of their site. Whether you’re adding a simple search bar, displaying recent posts, or embedding a contact form, widgets provide a straightforward way to extend your site’s capabilities without needing to write code. By following the steps outlined above and using the best practices, you can easily enhance your website’s layout and functionality, ensuring a better experience for your visitors.
Related Topics
- How Do I Add PayPal to WordPress?
- How To Add Instagram Feed To WordPress?
- How Can You Add Iframe to WordPress?