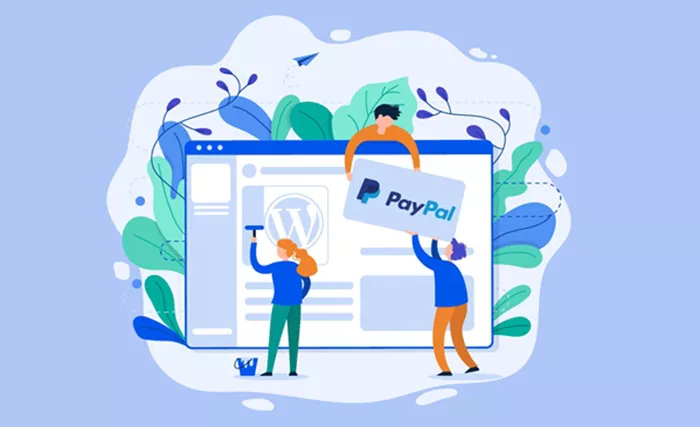In today’s digital landscape, providing multiple payment options for customers is essential. One of the most popular and widely recognized methods is PayPal, which offers a secure, user-friendly platform for online transactions. Integrating PayPal into your WordPress site allows you to accept payments effortlessly, whether you’re running an e-commerce store, a donation page, or offering a subscription service. This article will walk you through the process of adding PayPal to WordPress, covering various methods, plugins, and configurations to suit different needs.
Why Use PayPal on WordPress?
PayPal is a globally recognized payment processor, and its integration into WordPress comes with numerous benefits. Here’s why PayPal remains a top choice for online payments:
Global Reach: PayPal is available in over 200 countries and supports more than 25 currencies, making it accessible for users worldwide.
Security: PayPal offers robust security measures, including buyer protection, fraud prevention, and secure transactions, which help foster trust with your customers.
Ease of Use: The process of setting up PayPal on WordPress is straightforward, even for beginners, with minimal technical expertise required.
Support for Multiple Payment Methods: PayPal allows customers to pay via credit cards, debit cards, bank transfers, and even their PayPal balance, offering flexibility for various users.
Setting Up PayPal: Prerequisites
Before integrating PayPal into your WordPress site, there are a few prerequisites to ensure a smooth process:
PayPal Business Account: You need a PayPal Business account to accept payments. Personal PayPal accounts do not support receiving payments for goods or services.
WordPress Website: Ensure that your WordPress site is set up and running with a theme that is compatible with payment integrations.
SSL Certificate: An SSL certificate (Secure Socket Layer) is crucial for encrypting data transferred between your website and users, providing additional security during transactions. Most hosting providers offer SSL certificates, and many will install them for free.
Integrating PayPal Using Plugins
One of the easiest ways to add PayPal to WordPress is by using a plugin. WordPress plugins allow you to integrate PayPal without writing any code. Several plugins are available, each catering to different use cases, such as simple payment buttons, full e-commerce integration, or donation forms.
1. PayPal Button Plugin
The PayPal Button plugin is one of the simplest ways to add PayPal functionality to your WordPress site. It allows you to create a “Buy Now” or “Donate” button for products or services.
Here’s how to set it up:
Install the Plugin: Go to the WordPress Dashboard, click on “Plugins,” and select “Add New.” Search for the “PayPal Button” plugin, click “Install,” and then activate it.
Configure Settings: After activation, go to “Settings” > “PayPal Button” to configure the plugin. You’ll need to enter your PayPal email address and choose the button style (Buy Now, Donate, etc.).
Add the Button to Your Pages or Posts: After setting up, you can add the button to any post or page. Simply use the generated shortcode provided by the plugin, and the PayPal button will appear on your site.
This method is ideal for websites that sell individual products, services, or receive donations.
2. WooCommerce and PayPal
For WordPress users running an online store, WooCommerce is one of the most popular e-commerce plugins. WooCommerce has built-in support for PayPal, making it easy to set up a fully integrated payment gateway.
Here’s how to add PayPal using WooCommerce:
Install WooCommerce: If you haven’t already, install the WooCommerce plugin from the WordPress Dashboard by navigating to “Plugins” > “Add New” and searching for “WooCommerce.” Install and activate it.
Configure WooCommerce: After activation, you’ll be prompted to configure basic settings for your online store, including the location, currency, and product types.
Connect PayPal: To enable PayPal, go to “WooCommerce” > “Settings” > “Payments.” You’ll see the option to enable PayPal. Click on the “Set up” button next to PayPal and enter your PayPal email address to link your account.
Test Transactions: Once configured, test your PayPal payment gateway to ensure everything works smoothly. WooCommerce provides a sandbox mode for testing transactions before going live.
By using WooCommerce, you can sell physical products, digital downloads, and even manage inventory while handling all your payments securely via PayPal.
3. Easy Digital Downloads (EDD)
If you’re selling digital products like eBooks, software, or media files, Easy Digital Downloads (EDD) is a great option. It integrates seamlessly with PayPal for a simple payment setup.
Here’s how to set it up:
Install Easy Digital Downloads: In your WordPress dashboard, navigate to “Plugins” > “Add New,” search for “Easy Digital Downloads,” and click “Install Now.”
Configure Settings: Once installed, go to “Downloads” > “Settings” > “Payments” and enable PayPal as a payment method.
Add Products: You can now create digital products and set their prices. EDD allows you to upload files and configure product details.
Test Transactions: Test your PayPal integration to ensure customers can successfully complete purchases.
This method is ideal for WordPress users who specialize in digital products.
4. PayPal for Donations
If your website is nonprofit or requires donations, PayPal offers a straightforward method to add a donation button without needing a shopping cart or products.
Here’s how to integrate the PayPal Donation button:
Install the Plugin: There are several plugins designed specifically for adding PayPal donation buttons to WordPress. One of the most popular is “PayPal Donations.”
Configure the Plugin: After installing, go to “Settings” > “PayPal Donations” and enter your PayPal email address. You can customize the button’s appearance and the donation amounts.
Add the Button to Your Site: The plugin provides a shortcode that can be placed anywhere on your site, such as in a widget, post, or page.
This method is particularly useful for charities, fundraising campaigns, and personal donation pages.
Manual Integration of PayPal Without Plugins
While plugins make the process easier, some users prefer a manual approach. By integrating PayPal directly into your WordPress site, you gain more control over the appearance and functionality of your PayPal buttons.
Using PayPal HTML Code
PayPal provides HTML code that you can embed directly into your WordPress posts or pages to create payment buttons. Here’s how to manually integrate PayPal:
Log into PayPal: Go to your PayPal Business account and log in.
Create a Button: Under the “Tools” section, click on “PayPal Buttons” and choose the type of button you want (Buy Now, Add to Cart, Donate, etc.).
Generate Code: Customize the button with price, item details, and other settings, and then generate the HTML code.
Add the Code to WordPress: Go to your WordPress dashboard, open the post or page where you want the button, and switch to the HTML editor. Paste the generated PayPal HTML code and publish the page.
This method allows for total customization but requires knowledge of HTML.
Troubleshooting PayPal Integration
After setting up PayPal on your WordPress site, you might encounter a few common issues. Here are some solutions:
Button Not Appearing: Ensure that the shortcode or HTML code is placed correctly in the content. If using a plugin, verify that it is activated and configured properly.
Transaction Errors: If customers are unable to complete transactions, double-check your PayPal account settings and make sure the payment gateway is properly configured in your WordPress dashboard.
Currency Issues: Make sure that your PayPal account and WooCommerce or other plugins are set to use the same currency.
Best Practices for PayPal Integration
To ensure a smooth and secure payment experience for your customers, consider the following best practices:
Use SSL Encryption: Always use an SSL certificate to secure transactions and protect sensitive information.
Test Before Launch: Before allowing customers to make real payments, thoroughly test the PayPal integration in sandbox mode to identify potential issues.
Offer Multiple Payment Methods: In addition to PayPal, consider offering other payment gateways to cater to users who may not have a PayPal account.
Enable Recurring Payments: If you’re offering subscriptions or memberships, configure PayPal’s recurring billing feature to handle automatic payments.
Conclusion
Adding PayPal to WordPress is a straightforward process, whether you’re using a plugin, an e-commerce solution like WooCommerce, or manually embedding HTML code. By integrating PayPal, you can offer your customers a trusted, secure, and convenient way to make payments on your site. Whether you’re selling products, accepting donations, or offering services, PayPal’s versatility and security make it an excellent choice for any WordPress site. With the right setup and configuration, you’ll be able to accept payments with ease, providing a seamless experience for both you and your customers.
Related Topics
- How To Add Instagram Feed To WordPress?
- How Can You Add Iframe to WordPress?
- How Can I Add Dark Mode to My WordPress Website?