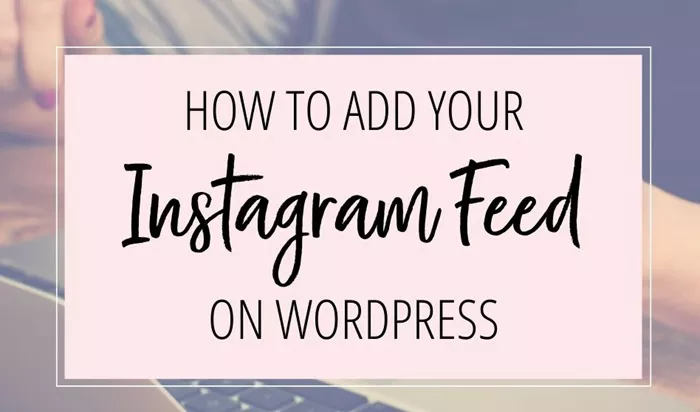Integrating an Instagram feed into your WordPress website can significantly enhance the visual appeal and functionality of your site. By showcasing your Instagram posts directly on your website, you not only engage visitors with fresh, dynamic content but also encourage them to follow your Instagram account. This guide will provide a step-by-step process to add an Instagram feed to your WordPress site, ensuring that you can connect your social media presence seamlessly with your website.
Understanding the Benefits of Instagram Feed Integration
Before diving into the technical aspects of adding an Instagram feed to WordPress, it’s essential to understand why you should do so. An Instagram feed provides your website with several advantages:
Boost Engagement: By displaying live Instagram posts, you encourage visitors to interact with your content directly on your site. This can increase user engagement and time spent on your page.
Visual Appeal: Instagram is all about images and videos. Integrating an Instagram feed can provide an aesthetically pleasing, dynamic element to your website.
Increase Followers: Visitors who enjoy your Instagram feed on your website are likely to click the follow button to stay connected with your social media updates.
Social Proof: Displaying your Instagram feed on your website can serve as a form of social proof. Visitors will see that you have a vibrant and active presence on Instagram, potentially boosting credibility and trust.
Save Time: Instead of manually updating content on your WordPress site, an Instagram feed keeps your site updated automatically with fresh content from your Instagram account.
Methods to Add Instagram Feed to WordPress
There are several methods to add an Instagram feed to WordPress. These include using plugins, embedding code manually, or using third-party tools. Let’s explore these methods in detail.
1. Using Instagram Feed Plugins for WordPress
One of the easiest and most effective ways to add an Instagram feed to your WordPress site is by using a plugin. Several plugins are designed specifically for Instagram integration. These plugins are user-friendly and typically require little technical knowledge. Here are some of the most popular Instagram feed plugins for WordPress:
Smash Balloon Social Photo Feed: This is one of the most popular and highly rated Instagram feed plugins. It allows you to display a fully responsive Instagram feed on your WordPress website with customization options.
Instagram Feed WD: Another excellent plugin that lets you easily embed your Instagram feed. It offers a variety of customization features, including the ability to display multiple Instagram accounts and hashtags.
10Web Social Photo Feed: This plugin offers a simple and easy-to-use interface to integrate your Instagram feed, with many customizable options and styles to choose from.
WP Instagram Widget: A lightweight option for adding a simple Instagram feed to your sidebar or widget area without overloading your site.
How to Install and Set Up an Instagram Feed Plugin
Here’s a step-by-step guide to adding an Instagram feed using a plugin:
Install the Plugin:
From your WordPress dashboard, go to Plugins > Add New.
Search for the plugin you want to use (e.g., “Smash Balloon Instagram Feed”).
Click on Install Now, then activate the plugin after installation.
Connect to Instagram:
After the plugin is activated, go to the plugin settings page (usually located under Instagram Feed or Settings in the WordPress dashboard).
Follow the prompts to connect the plugin to your Instagram account. This typically involves logging into Instagram and authorizing the plugin to access your feed.
Customize the Feed:
Customize the layout and appearance of your Instagram feed using the settings provided by the plugin. Most plugins allow you to select the number of posts to display, the style of the feed (grid, carousel, etc.), and whether to show captions, likes, or comments.
You can also adjust the colors, fonts, and other visual elements to match your website’s theme.
Add the Feed to Your Site:
Once you’ve customized the feed to your liking, you can add it to your website. The plugin will typically provide a shortcode that you can paste into any post, page, or widget area.
Alternatively, many plugins allow you to use a widget that can be added to your sidebar or footer.
Publish the Feed:
After adding the shortcode or widget to your desired area, publish the changes, and your Instagram feed will appear on your website.
2. Manually Embedding Instagram Posts Using Code
If you prefer not to use a plugin, you can manually embed individual Instagram posts or your feed by using Instagram’s embed feature. This method is a bit more labor-intensive but can be effective for adding specific posts to your site.
Here’s how to manually embed an Instagram post:
Go to the Instagram Post: Visit the Instagram post you want to embed.
Get the Embed Code: Click on the three dots in the top right corner of the post, and select Embed.
Copy the Embed Code: Instagram will provide an HTML embed code. Copy this code.
Paste the Code in WordPress:
Go to the page or post where you want to add the Instagram post.
In the WordPress editor, switch to the HTML editor and paste the embed code where you want the Instagram post to appear.
Publish the page, and the Instagram post will appear on your website.
To embed multiple posts, you would need to repeat this process for each post. However, this method lacks the dynamic, real-time updates that a plugin-based solution offers.
3. Using Third-Party Instagram Feed Services
Another option is to use third-party Instagram feed services like SnapWidget or LightWidget. These services allow you to generate embed codes for your Instagram feed without needing to install a plugin.
Here’s how to use a third-party service to embed your Instagram feed:
Sign Up for a Third-Party Service:
Choose a service like SnapWidget or LightWidget and sign up for an account.
Connect Your Instagram Account:
After signing up, connect your Instagram account to the service.
Customize the Feed:
Customize the appearance of your Instagram feed using the provided options, such as layout, size, and colors.
Generate the Embed Code:
Once your feed is customized, the service will generate an embed code for you.
Add the Feed to Your WordPress Site:
Go to the page or post where you want to display your Instagram feed.
Switch to the HTML editor and paste the embed code where you want the feed to appear.
Publish the page, and the feed will be displayed.
Using a third-party service is an excellent choice if you want an easy and lightweight solution without relying on WordPress plugins.
Customizing Your Instagram Feed
Whether you use a plugin, manual embed, or third-party service, there are plenty of customization options available to ensure your Instagram feed fits seamlessly into your website’s design.
Layout: You can choose from different layouts, such as a grid, carousel, or masonry style, depending on the plugin or service you’re using.
Styling: Adjust the colors, fonts, and spacing to match your website’s branding.
Display Settings: Many plugins and services let you control the number of posts displayed, the ability to show captions, and whether or not you want to display likes and comments.
Conclusion
Adding an Instagram feed to your WordPress website can provide a fresh and engaging way to display your social media content. Whether you choose to use a plugin, manually embed posts, or utilize third-party services, there are various options available to suit your needs. The integration not only enhances the visual appeal of your website but also promotes user interaction and helps grow your social media following. With these methods, you can easily keep your website content dynamic and engaging while maintaining a strong connection with your Instagram audience.
Related Topics
- How Can You Add Iframe to WordPress?
- How Can I Add Dark Mode to My WordPress Website?
- How To Add Divi To WordPress?