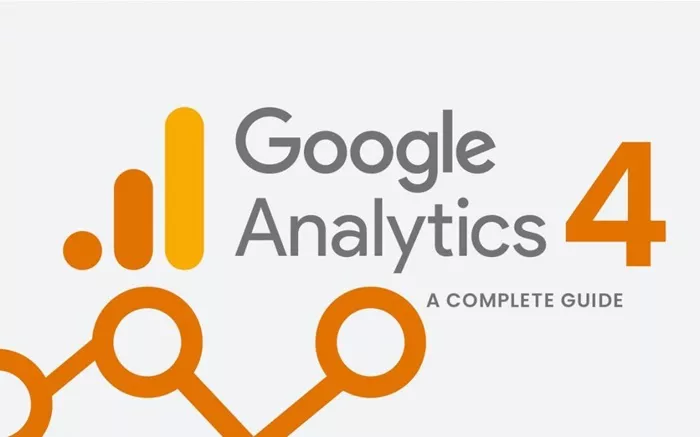Google Analytics 4 (GA4) is the next generation of Google Analytics, offering advanced features to track website data more efficiently. Unlike the previous Universal Analytics, GA4 introduces a new approach to data collection, event tracking, and reporting, making it essential for website owners to upgrade to this new version. If you are using WordPress, integrating GA4 can significantly improve your ability to understand website visitors, optimize your site, and make data-driven decisions.
This guide will provide a step-by-step explanation on how to add GA4 to your WordPress website, ensuring you can harness the full potential of GA4’s features. Whether you are new to Google Analytics or transitioning from Universal Analytics, this article will guide you through the entire process.
Why GA4?
Before diving into the integration process, let’s briefly discuss why Google Analytics 4 is a major upgrade over Universal Analytics.
Event-Based Tracking: GA4 focuses on event-based tracking rather than session-based data. This means you can track specific interactions like button clicks, video views, form submissions, and more.
Cross-Platform Tracking: GA4 allows you to track data across multiple platforms, including websites, mobile apps, and even offline data, making it ideal for businesses with a diverse digital presence.
Machine Learning: GA4 leverages machine learning to provide predictive insights, such as potential revenue from a segment of users or the likelihood of churn.
Enhanced User Privacy: With privacy concerns growing worldwide, GA4 offers more robust features to help businesses comply with laws such as GDPR and CCPA, giving users more control over their data.
Prerequisites for Integrating GA4 with WordPress
Before starting the integration, there are a few prerequisites you need to ensure:
Google Account: You need a Google account to use GA4. If you do not have one, create a Google account first.
GA4 Property: If you haven’t set up GA4 yet, you’ll need to create a new GA4 property in Google Analytics. If you have an existing Universal Analytics property, Google will allow you to set up a GA4 property alongside it.
WordPress Admin Access: You should have admin access to your WordPress website to make the necessary changes.
Plugin Installation (Optional): Although it’s possible to manually add GA4 tracking to WordPress, using a plugin is the easiest method for beginners and offers additional functionalities, such as enhanced eCommerce tracking.
Step-by-Step Guide to Add GA4 to WordPress
There are two primary ways to add GA4 to your WordPress website: manually adding the tracking code or using a plugin. Let’s cover both methods in detail.
Method 1: Adding GA4 Manually to WordPress
Step 1: Set Up Google Analytics 4 Property
If you haven’t already set up GA4, follow these steps:
Sign in to your Google Analytics account.
Click on the “Admin” gear icon in the lower-left corner.
Under the “Account” column, select the account where you want to add GA4.
Under the “Property” column, click “+ Create Property.”
Follow the prompts to create your GA4 property.
You’ll be asked to choose the type of data stream, whether it’s for a website or mobile app. Since we’re focusing on WordPress websites, select “Web.”
Step 2: Get the GA4 Tracking Code
After creating the GA4 property, you’ll be directed to the “Data Streams” section.
Click on your website’s data stream.
Scroll down to the “Tagging Instructions” section and select “Global Site Tag (gtag.js).”
Copy the provided JavaScript tracking code.
Step 3: Add the Tracking Code to Your WordPress Website
There are two common methods to add the GA4 tracking code manually: through the theme’s header or using the header/footer plugin.
Using the Theme’s Header:
From your WordPress dashboard, go to “Appearance” > “Theme Editor.”
In the right sidebar, locate and select the header.phpfile.
Paste the GA4 tracking code just before the closing header.tag.
Save the changes.
Using a Plugin (Header and Footer Scripts Plugin):
Install and activate a plugin like “Insert Headers and Footers.”
Go to “Settings” > “Insert Headers and Footers.”
Paste the GA4 tracking code in the “Scripts in Header” section.
Save the changes.
Step 4: Verify GA4 Tracking
Once the GA4 tracking code is added to your website, you should verify that it’s working correctly.
Go to the “Real-time” report in your GA4 property.
Open your website in a new tab and browse around.
Check the Real-time report to see if your visit appears, confirming that GA4 is tracking data from your website.
Method 2: Adding GA4 to WordPress Using a Plugin
For those who prefer a simpler method, using a plugin like “MonsterInsights” or “GA Google Analytics” makes the process of adding GA4 much easier.
Step 1: Install the Plugin
From your WordPress dashboard, go to “Plugins” > “Add New.”
Search for “MonsterInsights” or “GA Google Analytics.”
Install and activate the plugin of your choice.
Step 2: Connect the Plugin to Google Analytics
After activating the plugin, you’ll be prompted to connect it to your Google Analytics account.
Follow the prompts to authenticate your Google account and select the GA4 property you created earlier.
The plugin will automatically add the GA4 tracking code to your website.
Step 3: Configure GA4 Settings in the Plugin
Once the plugin is connected, go to the plugin settings to configure advanced features. These may include:
Enhanced E-commerce: Track sales and conversions if you run an online store.
Custom Event Tracking: Configure additional custom events based on your needs.
User Privacy Settings: Make sure the plugin’s privacy settings comply with regulations like GDPR.
Step 4: Verify GA4 Tracking
As with the manual method, verify that your GA4 tracking is working by checking the “Real-time” report in Google Analytics and browsing your website to see if it registers a visit.
Benefits of Using a Plugin for GA4 Integration
While manually adding the GA4 code provides more control, using a plugin offers several advantages:
Ease of Use: Plugins handle the technical aspects of GA4 integration, making it beginner-friendly.
Additional Features: Many plugins, such as MonsterInsights, offer advanced features like eCommerce tracking, affiliate link tracking, and more.
Automatic Updates: Plugins often include automatic updates for GA4, saving you from manual adjustments.
Common Troubleshooting Tips
If you’re having trouble integrating GA4 into your WordPress website, here are a few troubleshooting tips:
Clear Cache: If your website uses a caching plugin, clear the cache to ensure that the new tracking code is applied.
Check for Code Conflicts: If other tracking scripts (like Universal Analytics or Facebook Pixel) are installed, they might conflict with GA4. Remove duplicate codes.
Use Google Tag Assistant: Install the Google Tag Assistant extension to check if your GA4 code is firing correctly.
Understanding GA4 Reports
Once GA4 is set up on your WordPress website, you can start exploring its powerful reports:
Real-time Reports: View live data on active users on your website.
Life Cycle Reports: Analyze the full journey of users, from acquisition to retention.
User Reports: Get demographic data and user interests.
Events: Track interactions such as clicks, video views, and form submissions.
Conclusion
Integrating GA4 with your WordPress website is a straightforward process that can provide valuable insights into how visitors interact with your site. Whether you choose to manually add the tracking code or use a plugin, both methods ensure you’re capturing essential data to make informed decisions about your website’s performance.
By upgrading to GA4, you gain access to advanced features like event-based tracking, cross-platform data collection, and machine learning insights, making it a crucial tool for modern website analytics. Following the steps outlined in this guide will help you ensure that GA4 is successfully added to your WordPress site, setting you up for more data-driven decisions in the future.
Related Topics
- How To Add Downloadable PDF To WordPress Elementor?
- How To Add CSS To WordPress?
- How Can I Add Color to My Pages on WordPress?