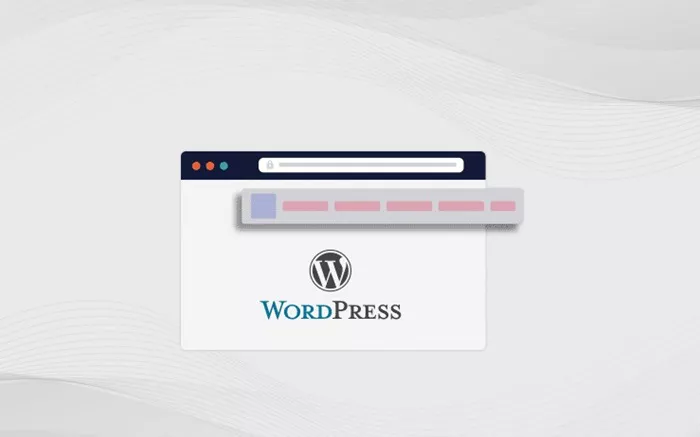When optimizing a WordPress website for performance and search engine ranking, one of the most important aspects to focus on is caching. A fundamental caching technique involves the use of expiration headers, which instruct the browser to cache certain files for a set amount of time. This reduces the need to re-fetch resources like images, stylesheets, and scripts from the server each time a user visits a page. By implementing proper expiry headers, you can significantly improve load times and decrease server load.
This article will explore how to add expiration headers in WordPress, providing a step-by-step guide to ensure your website is more efficient and performs optimally.
What Are Expiry Headers?
Expiry headers are a type of HTTP header used to define how long a web browser should cache certain resources. These headers tell the browser to store a file for a specific duration, which helps reduce loading times by avoiding repeated downloads of the same file on subsequent visits.
For example, if an image or CSS file has a long expiration time, the browser will use the cached version of that file rather than re-downloading it every time the user visits the website. This can significantly speed up your website and reduce bandwidth usage.
Expiry headers work by defining two main components:
Cache-Control: Specifies how and for how long the browser should cache the resource.
Expires: Defines a specific date and time when the cached content should be considered outdated.
By setting these headers for different types of files, you can control the caching behavior for images, CSS, JavaScript, and other assets.
Why Are Expiry Headers Important?
Implementing expiration headers in WordPress brings multiple benefits to both users and site administrators. Here are some of the key reasons why expiration headers are important:
Improved Site Performance: By caching static files in the user’s browser, subsequent page visits are faster because these files don’t need to be fetched from the server again.
Reduced Bandwidth Usage: Caching prevents the need for repeated downloads, saving both server and client bandwidth.
Better User Experience: Faster loading pages lead to a smoother experience, which can increase user retention and reduce bounce rates.
SEO Benefits: Search engines, such as Google, prioritize fast-loading websites. By reducing load times, you help improve your site’s ranking in search results.
Lower Server Load: Cached files reduce the number of requests to your server, ensuring it can handle more traffic and deliver content quickly.
How To Add Expiry Headers In WordPress
There are several methods to add expiry headers in WordPress. In this section, we will explore two primary ways: using a plugin and manually editing your site’s configuration files. Both methods are effective, but the choice will depend on your technical comfort level and the degree of control you require over your caching configuration.
Method 1: Using A Plugin
For users who prefer not to deal with code, the easiest way to add expiry headers is by using a caching plugin. Plugins automate the process, allowing you to add these headers with minimal effort.
Step-by-Step Guide Using a Plugin
Install a Caching Plugin: The first step is to install a WordPress caching plugin. Some popular caching plugins that support expiration headers include:
W3 Total Cache: This is a comprehensive caching plugin that offers various optimization features, including support for HTTP expiration headers.
WP Super Cache: Another popular caching plugin that can help with adding expiry headers.
LiteSpeed Cache: A highly efficient caching plugin, especially if you’re using a server with LiteSpeed installed.
Activate the Plugin: Once you’ve installed your chosen caching plugin, activate it through the WordPress admin dashboard.
Enable Expiry Headers: Most caching plugins come with options to configure expiration headers. Navigate to the plugin settings (for example, in W3 Total Cache, go to Performance > Browser Cache) and enable the relevant options for setting expiration times for different file types.
Configure Expiry Time: Set the duration for caching assets like images, stylesheets, JavaScript, etc. Generally, static files such as images and videos can be cached for a longer duration (months or even a year), while dynamic resources like CSS and JavaScript may need a shorter expiration time.
Save Changes: After configuring the expiration headers, save your settings. The plugin should automatically apply the expiry headers to the relevant files on your website.
Advantages of Using a Plugin
Ease of Use: Plugins handle everything automatically, and no coding is required.
Additional Features: Many caching plugins come with other performance-enhancing features, such as minification and lazy loading.
Quick Setup: Setting up expiry headers via a plugin is a fast process, especially for beginners.
Method 2: Manually Adding Expiry Headers
If you prefer greater control over your website’s caching strategy, you can add expiry headers manually by modifying your site’s .htaccess file or server configuration. This method provides more customization options but requires a basic understanding of how web servers handle HTTP headers.
Step-by-Step Guide to Adding Expiry Headers Manually
Access Your .htaccess File: The .htaccess file is typically located in the root directory of your WordPress installation. You can access it via FTP or through your hosting control panel’s file manager.
Backup Your .htaccess File: Before making any changes to the .htaccess file, it’s a good idea to back it up. Incorrect modifications could potentially break your website.
Add Expiry Header Rules: Open the .htaccess file and add the appropriate rules to set expiration dates for common file types. For example, you can specify a rule to cache images for a year, CSS files for a month, and HTML files for one day.
Customize Expiration Times: You can customize the expiration times based on your needs. For instance, you might want to set images to cache for a year but only cache CSS files for a month to ensure they’re updated more frequently.
Save and Upload the File: After adding the rules, save the file and upload it back to the server if you’re using FTP.
Test the Configuration: To check if the expiration headers are working, you can use online tools like GTMetrix or Pingdom to analyze your website’s HTTP headers.
Advantages of Manually Adding Expiry Headers
Complete Control: You can define precise expiration times for each file type.
No Plugin Dependency: This method doesn’t require the use of additional plugins, reducing the number of third-party scripts running on your site.
More Efficient: For experienced users, this method may be faster and more efficient than relying on a plugin.
Which Method Should You Choose?
Choosing between a plugin and manually adding expiry headers depends on your specific needs. If you’re looking for a quick and easy solution without dealing with code, using a plugin is the best option. It’s user-friendly, and the plugin will take care of everything for you.
However, if you prefer more control over your website’s configuration and don’t mind editing code, manually adding expiry headers is the more flexible choice. This method allows you to fine-tune caching behaviors and optimize your website’s performance further.
Conclusion
Adding expiration headers in WordPress is an essential step in optimizing your website’s performance. By ensuring that static assets are cached for a specific duration, you can improve load times, reduce server load, and enhance the user experience. Whether you choose to use a plugin for convenience or manually configure your headers for greater control, implementing expiry headers will significantly benefit your WordPress site’s performance. Follow the steps outlined in this article to get started, and remember to regularly check and adjust your settings as needed to keep your site running smoothly and efficiently.
Related Topics
- How Can You Add Breadcrumbs In WordPress?
- How To Add Bootstrap To WordPress?
- How Do You Add an Anchor in WordPress?