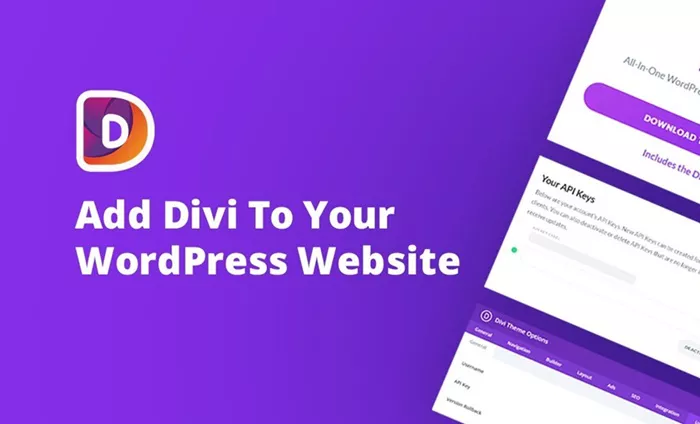Adding Divi to your WordPress site is a powerful way to enhance your website’s design and functionality. Divi, created by Elegant Themes, is one of the most popular and versatile WordPress themes and page builders. With its intuitive visual editor, pre-built layouts, and customization options, Divi enables both beginners and experienced developers to create stunning websites without the need for coding.
In this article, we’ll walk you through the step-by-step process of adding Divi to your WordPress website, from installation to customization. We’ll also explore some of the unique features of Divi that can help you design your site efficiently and effectively.
What Is Divi?
Before diving into the installation process, it’s important to understand what Divi is and why it’s so popular among WordPress users. Divi is a WordPress theme and page builder that offers a visual editor. This editor allows you to build and customize pages using a drag-and-drop interface, making it accessible even for those with no coding experience.
Divi’s builder gives you the ability to design your website live, meaning you can see your changes in real-time. It includes over 40 content modules, which can be used to add text, images, videos, forms, and more to your website. The theme is fully responsive, meaning your site will look great on all devices, and it also includes powerful design options to control every aspect of your site’s appearance.
Choosing Between Divi Theme or Divi Builder
When you decide to add Divi to your WordPress site, you will have two options: Divi Theme or Divi Builder.
Divi Theme: The Divi theme is a complete WordPress theme that comes with built-in page-building functionality. If you are looking to use Divi for everything, including the design of your entire site, then installing the Divi theme is the best choice.
Divi Builder: If you already have a WordPress theme but want to use Divi’s page builder on specific pages or posts, you can install the Divi Builder plugin instead. The Divi Builder plugin integrates with any WordPress theme, providing the same drag-and-drop page-building experience.
In this guide, we’ll focus on how to add Divi to your WordPress site using the Divi theme, but the process is similar if you choose to use the Divi Builder plugin.
Step 1: Purchase and Download Divi
To get started with Divi, you’ll need to purchase a subscription from Elegant Themes. Divi is not a free theme, but it’s a highly flexible tool that can pay for itself with its wide range of features and functionality.
Visit the Elegant Themes website (https://www.elegantthemes.com/).
Navigate to the Divi page and select either the annual or lifetime membership. The annual membership gives you access to all themes and plugins, while the lifetime membership is a one-time payment for lifetime access.
Complete the payment process.
After purchasing, you will be able to download the Divi theme from your Elegant Themes account.
Step 2: Install Divi Theme on Your WordPress Website
Once you’ve downloaded Divi, the next step is to install it on your WordPress website. Follow these simple steps to install the Divi theme:
Log in to your WordPress Dashboard: Go to your WordPress login page and enter your credentials.
Navigate to Themes: In the left sidebar, go to Appearance > Themes.
Add New Theme: Click the Add New button at the top of the page.
Upload Divi: On the next page, click the Upload Theme button. This will allow you to upload the Divi theme zip file you downloaded earlier.
Choose File: Click Choose File and select the Divi theme zip file from your computer.
Install: After selecting the file, click the Install Now button.
Activate Divi: Once the theme is installed, you will see an option to activate it. Click Activate to make Divi your active theme.
Step 3: Install Divi Builder (Optional)
If you want to use Divi Builder separately, you can install it as a plugin. While the Divi theme includes the Divi Builder, this step is necessary if you want to add Divi Builder to an existing theme.
Go to Plugins: In your WordPress dashboard, go to Plugins > Add New.
Search for Divi Builder: Use the search bar to find the Divi Builder plugin.
Install and Activate: Click the Install Now button next to the plugin, then click Activate once the installation is complete.
Step 4: Configure Divi Settings
Once Divi is installed and activated, you can begin configuring its settings to suit your site’s needs.
Navigate to Divi Theme Options: In the WordPress dashboard, go to Divi > Theme Options.
General Settings: Here, you can adjust general settings like your site logo, favicon, and default typography. You can also enable or disable Divi’s built-in features, like the Divi Builder or custom CSS.
Theme Customizer: For more design customization, go to Appearance > Customize. This will open the WordPress Customizer, where you can modify the appearance of your website in real-time. You can customize colors, fonts, and the layout of your site.
Divi Builder Settings: If you want to customize the page builder’s settings, navigate to Divi > Builder. Here, you can choose the default layout for your pages, enable or disable certain features, and more.
Step 5: Create Your First Page with Divi Builder
Now that you have Divi installed and configured, it’s time to start building your first page with the Divi Builder. The Divi Builder is a powerful tool that lets you create custom layouts by dragging and dropping elements into place.
Create a New Page: Go to Pages > Add New.
Enable Divi Builder: Click the Use Divi Builder button to launch the visual editor.
Choose a Layout: Divi offers a library of pre-built layouts that you can use to speed up the design process. Select a layout, or start from scratch by choosing a blank page.
Add Sections and Modules: In the Divi Builder, you can add new sections, rows, and modules. Sections are large blocks that can hold multiple rows. Rows are the columns that organize your content, and modules are the individual elements like text, images, and buttons that you add to your rows.
Customize Your Page: After adding your desired modules, you can customize each element’s settings, such as colors, fonts, spacing, and more.
Step 6: Publish Your Page
Once you’re satisfied with your design, it’s time to publish your page. To do this:
- Click the Save button in the bottom right corner of the Divi Builder to save your work.
- After saving, click Publish on the WordPress editor to make your page live.
Step 7: Keep Divi Updated
Like any WordPress theme or plugin, it’s important to keep Divi updated to ensure that your site remains secure and functional. Divi updates regularly with bug fixes, new features, and enhancements.
Automatic Updates: If you have connected your Elegant Themes account to your WordPress site, Divi will automatically update whenever a new version is released.
Manual Updates: If automatic updates are not enabled, you can manually update Divi by downloading the latest version from your Elegant Themes account and uploading it to your site via the Themes section of WordPress.
Step 8: Explore Divi’s Advanced Features
Once you’ve mastered the basics of using Divi, you can explore its more advanced features to take your website design to the next level. Some of these features include:
Global Modules: These are modules that you can reuse across multiple pages, making it easier to maintain consistent design elements.
Divi Library: This allows you to save custom layouts and reuse them later.
Custom CSS: For those who want to dive deeper into customization, Divi allows you to add custom CSS directly within the theme’s options or individual pages.
Conclusion
Adding Divi to your WordPress site opens up a world of design possibilities. Whether you choose to use the Divi theme or just the Divi Builder, you’ll have access to a powerful set of tools that enable you to create beautiful and functional websites. With the steps outlined in this guide, you can easily install and set up Divi, customize your site’s appearance, and start building pages with ease. As you become more familiar with Divi’s features, you’ll discover even more ways to enhance your website’s design and functionality.
By following this process and leveraging Divi’s versatile tools, you can create a professional, eye-catching website that stands out from the crowd.
Related Topics
- How To Add Alt Text In WordPress?
- Why Is Nap Important For SEO?
- How Can You Add an Email Link in WordPress?