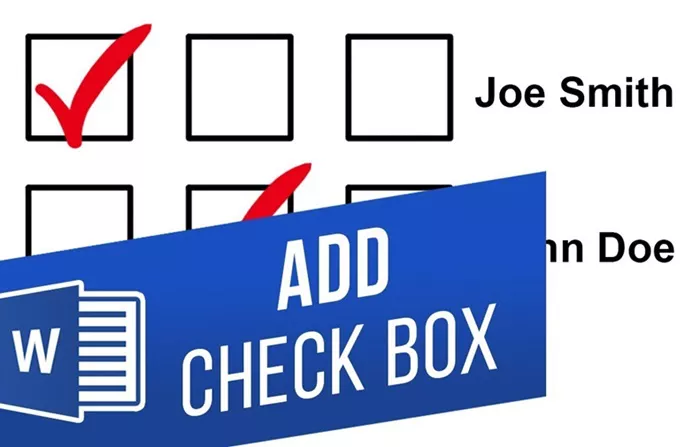Adding a checkbox in WordPress can enhance the interactivity and functionality of your website, especially when you’re collecting information from visitors or enabling them to choose specific preferences. Whether you’re designing a contact form, a survey, or an interactive element on a page, checkboxes offer an intuitive way for users to select multiple options.
In this article, we’ll explore the methods to add checkboxes in WordPress without the need for complex coding. This will be beneficial for both beginners and seasoned WordPress users looking to enhance their sites with simple yet effective interactive elements.
Why Use Checkboxes in WordPress?
Checkboxes are commonly used in forms, surveys, and settings pages. They allow users to choose multiple options or confirm their preferences, such as agreeing to terms and conditions or signing up for newsletters. Checkboxes are a simple yet effective way to gather user inputs. They can help ensure that visitors are aware of all the options available before submitting any form.
Adding checkboxes to WordPress can also increase user engagement. For example, in a product survey, checkboxes allow users to select multiple features they would like to see in a product, which can give valuable insights into customer preferences. Similarly, adding checkboxes in registration forms can make the process easier and more customizable for users.
Methods to Add Checkboxes in WordPress
There are several ways you can add checkboxes to your WordPress website. The method you choose depends on the specific purpose for the checkbox and your website’s functionality needs. We will go through the most common and user-friendly methods to add checkboxes in WordPress.
1. Using WordPress Forms Plugins
One of the easiest and most efficient ways to add checkboxes to your WordPress site is by using a plugin. There are a variety of form plugins available that allow you to create custom forms with checkboxes, making it easy to gather user inputs. The following is an overview of how to use popular form plugins to add checkboxes:
Contact Form 7
Contact Form 7 is one of the most popular WordPress plugins for creating forms. It allows users to create custom forms with a wide variety of fields, including checkboxes. To add a checkbox using Contact Form 7, follow these steps:
Install Contact Form 7 Plugin:
In your WordPress dashboard, go to Plugins > Add New.
Search for “Contact Form 7” and click Install Now.
After installation, activate the plugin.
Create a New Form:
Go to Contact > Contact Forms.
Click on “Add New” to create a new form.
Name your form and customize the fields as needed.
Add a Checkbox Field:
In the form editor, place the cursor where you want to add the checkbox.
Select the “Checkboxes” option from the form tags panel.
Define your checkbox options. For example, you can offer multiple choices for users to select.
Save the Form:
After customizing the form, click Save to save your changes.
Add the Form to a Page/Post:
Copy the shortcode provided for the form.
Paste this shortcode into any page or post where you want the form to appear.
The checkbox will now appear on the form, allowing users to select one or more options.
WPForms
WPForms is another powerful WordPress form plugin. It’s beginner-friendly and comes with a drag-and-drop builder, making it easy to add checkboxes to your forms.
Install WPForms Plugin:
Go to Plugins > Add New.
Search for “WPForms” and click Install Now.
After installation, activate the plugin.
Create a New Form:
Go to WPForms > Add New.
Choose a template or start with a blank form.
Add the Checkbox Field:
From the form builder, drag the Checkbox field to the form layout.
Customize the field by adding your checkbox options.
Publish the Form:
Once your form is ready, click Save.
Use the shortcode or the WPForms block to add the form to your page or post.
WPForms makes it easy to add checkboxes and customize the options, making it ideal for contact forms, surveys, and more.
2. Using HTML for Custom Checkboxes
For users who want more control over their checkbox design and functionality, adding custom HTML code is another option. WordPress allows you to add custom HTML in your posts and pages using the editor.
Here’s a step-by-step guide to adding a simple checkbox using HTML:
Open the Page/Post Editor:
Go to Pages > Add New or open an existing post.
In the WordPress block editor, add a Custom HTML block where you want to place your checkbox.
Insert HTML Code for Checkbox:
Enter the HTML for a checkbox, such as the option for agreeing to terms and conditions or any other custom field.
Publish the Page/Post:
Once you’re happy with the checkbox setup, publish your page or post.
You can also style the checkbox using custom CSS to match your site’s theme and design. While this method requires some basic HTML knowledge, it gives you more flexibility for customizing the appearance and behavior of the checkboxes.
3. Using Elementor for Visual Checkbox Design
If you’re using Elementor, a popular drag-and-drop page builder, you can easily add checkboxes without writing any code. Elementor has a wide range of widgets and customization options that allow you to create visually appealing checkboxes. Here’s how you can add checkboxes in Elementor:
Open the Elementor Editor:
Navigate to the page where you want to add the checkbox and click Edit with Elementor.
Add a Form Widget:
Drag and drop the Form widget from the Elementor panel to your page.
Add Checkbox Field:
In the Form widget settings, click Add Item and select the “Checkbox” field.
Customize the checkbox label and options.
Style the Checkbox:
Use Elementor’s styling options to adjust the size, color, and layout of the checkbox to match your design preferences.
Publish:
Once you’re satisfied with the checkbox design and placement, click Update to save your changes.
Elementor makes adding checkboxes simple, even for users with little technical experience. It provides a visually rich interface that allows you to customize forms and checkboxes quickly.
4. Using Custom Fields for Advanced Checkboxes
For more advanced implementations, such as creating custom post types with checkboxes, you may need to use the WordPress Custom Fields functionality. This method is suitable if you’re creating a system where users need to interact with checkboxes within a more complex form, like a custom post submission form.
Enable Custom Fields:
In the WordPress dashboard, go to the page or post editor.
At the top of the editor screen, click on the three dots in the upper-right corner and select Preferences > Panels.
Enable the “Custom Fields” panel.
Create Custom Checkbox Field:
Scroll down to the Custom Fields section.
Add a new custom field with a name (e.g., “checkbox_field”) and a value (e.g., “option1, option2”).
Display the Checkbox in the Theme:
Modify your theme’s template files to display the custom checkbox field in your posts or pages. You can use a loop to display the checkboxes based on user input.
This method requires PHP knowledge and access to your theme files, making it more suitable for advanced users or developers.
Best Practices for Using Checkboxes in WordPress
When adding checkboxes to your WordPress site, consider the following best practices to ensure they are functional and user-friendly:
Label Clearly: Always provide clear labels next to checkboxes so users understand what each option represents.
Use Checkboxes Sparingly: Don’t overload your forms or surveys with too many checkboxes, as this can overwhelm users and reduce form submissions.
Enable Multiple Selections: Allow users to select more than one option if relevant. This gives users more flexibility and increases the chances of collecting useful data.
Make Important Options Required: For checkboxes related to terms and conditions or other important actions, mark them as required to ensure users don’t skip them.
Conclusion
Adding checkboxes to your WordPress site is an effective way to increase user engagement and collect valuable information. Whether you’re using plugins like Contact Form 7 or WPForms, or inserting custom HTML, the process is straightforward and adaptable to different needs. Remember to keep the user experience in mind by using clear labels, limiting the number of checkboxes, and making important options required. By following these methods, you can easily implement checkboxes in WordPress, enhancing the interactivity of your site without the need for complex coding.
Related Topics
- How To Add Canonical Tag In WordPress?
- How Can You Add Breadcrumbs In WordPress?
- How To Add Bootstrap To WordPress?