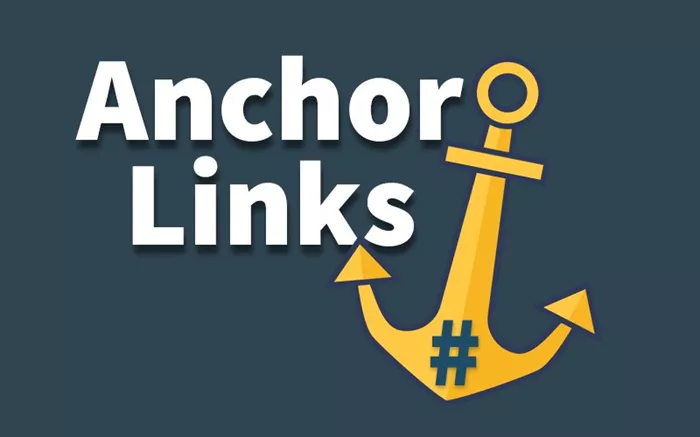Adding an anchor in WordPress is an effective way to enhance user navigation and provide a smoother experience for visitors on long pages. Anchors, also referred to as anchor links, allow users to jump directly to specific sections of a page, reducing the need to scroll and improving usability. Whether you’re building a blog, landing page, or any other type of website, anchor links are a simple and useful tool. This article will guide you through the process of adding anchor links in WordPress using various methods, from the block editor to custom menus.
What Is an Anchor Link?
An anchor link is a hyperlink that directs users to a specific location within the same page, rather than linking to an entirely new page. By using anchor links, visitors can jump to different sections of a webpage, enhancing their experience and making your content more navigable. This feature is especially beneficial for long-form content such as articles, guides, or FAQs. Instead of forcing users to scroll through an entire page to find the information they need, anchor links provide a direct path to the desired section.
For instance, imagine a blog post with several sections like “Introduction,” “Main Content,” and “Conclusion.” By linking these sections with anchor links, users can click on a link at the top of the page and be taken directly to the relevant section, saving them time and effort.
Why Should You Add Anchor Links in WordPress?
There are several reasons to incorporate anchor links into your WordPress site:
Improved User Experience: Anchor links enhance navigation, making it easier for users to find the content they are interested in without scrolling through an entire page.
Faster Access to Information: With anchor links, users can jump directly to specific content, which is particularly useful for long blog posts, product pages, or landing pages.
Better Site Organization: Anchor links help organize content and make long pages feel more structured. This can improve readability and overall site flow.
SEO Benefits: Anchor links also contribute to SEO by improving page navigation and engagement, which can help with rankings.
Actionable Call to Action (CTA): You can use anchor links to guide users to key action points, such as signing up, making a purchase, or contacting you.
How to Add an Anchor in WordPress Using the Block Editor
If you’re using the WordPress block editor (Gutenberg), adding anchor links is simple and doesn’t require any coding knowledge. The following steps outline how you can add anchors manually in the block editor:
Step 1: Edit Your Page or Post
Start by logging into your WordPress admin dashboard. Navigate to the page or post where you’d like to add the anchor and click “Edit.” This will open the block editor where you can add and edit the content.
Step 2: Select the Block You Want to Anchor
Next, select the block that you want to link to. For instance, if you want to create an anchor for a specific heading, click on the heading block. You can apply anchors to any block, whether it’s a heading, paragraph, image, or other content type.
Step 3: Assign an Anchor
With the block selected, go to the block settings on the right-hand side of the editor. Scroll down to the “Advanced” section, where you’ll find a field labeled “HTML Anchor.” This is where you can set the name of your anchor.
It’s important to give the anchor a unique and descriptive name. The name should be short, without spaces, and ideally lowercase. For example, if you’re linking to a section about “Contact,” you might name your anchor “contact-us.” Once you’ve chosen the anchor name, WordPress will automatically assign an ID attribute to the block.
Step 4: Create a Link to the Anchor
After setting the anchor, it’s time to create a link that users can click to jump to that section. To do this, highlight the text you want to use as a link. This could be a menu item, a link in the body text, or a call to action. Once the text is selected, click on the “Insert/edit link” button (represented by a chain link icon) in the block editor toolbar.
In the link field, type the hash symbol (#), followed by the anchor name you created earlier. For example, if you named your anchor “contact-us,” the link would be “#contact-us.” After entering the link, press “Enter” to save the link.
Step 5: Save and Publish
Once you’ve added your anchor and the link, be sure to save your changes. If you’re editing an existing post, click “Update.” If you’re creating a new post, click “Publish.”
How to Add an Anchor in WordPress Using the Classic Editor
For users who are still using the Classic Editor in WordPress, the process of adding anchor links is also straightforward. Here’s how you can do it in the Classic Editor:
Step 1: Edit Your Page or Post
Go to your WordPress dashboard, find the page or post you want to edit, and open it in the Classic Editor.
Step 2: Assign an Anchor to a Section
In the editor, select the section you want to link to. Switch to the “Text” tab (this is the HTML view of your content). To add an anchor, you’ll need to manually insert an HTML tag with an ID attribute.
For example, if you’re adding an anchor to a heading for the “About Us” section, you might add:
<h2 id=”about-us”>About Us</h2>
This creates an anchor with the ID “about-us” for the heading.
Step 3: Create a Link to the Anchor
Next, highlight the text you want to link to the anchor and click on the “Insert/edit link” button. In the URL field, type the hash symbol (#) followed by the ID you used for the anchor. For instance, if your anchor was named “about-us,” you would enter:
#about-us
Once the link is created, save the changes to your page.
How to Add Anchor Links to a WordPress Menu
You can also add anchor links directly to your site’s navigation menu. This method is useful for creating internal links in the menu, which can direct users to different sections of a page.
Step 1: Go to the Menu Editor
From your WordPress admin dashboard, navigate to “Appearance” > “Menus.” If you don’t have a menu yet, click “Create a new menu.”
Step 2: Add a Custom Link
In the “Add menu items” section, select “Custom Links.” This allows you to add custom URLs to your menu. In the “URL” field, enter the hash symbol (#), followed by the anchor name, like “#about-us.” In the “Link Text” field, enter the text you want the menu item to display, such as “About Us.”
Step 3: Save and Publish
After adding your anchor link to the menu, click “Add to Menu,” then click “Save Menu” to save your changes. The anchor link will now appear as a clickable item in your site’s navigation.
Using Plugins for Anchor Links in WordPress
While manually adding anchor links is straightforward, there are plugins available that can make the process even easier. These plugins offer additional features and functionality, particularly for larger websites or those with complex navigation.
Some useful plugins for managing anchor links in WordPress include:
- Easy Table of Contents: Automatically creates a table of contents with anchor links for your posts and pages.
- Anchor Links: This plugin makes it easier to manage anchor links by automatically adding them to headings in your content.
Using these plugins can help automate the process, saving time and effort, especially if your site has many pages or long posts.
Best Practices for Using Anchor Links
While anchor links are helpful, it’s important to use them effectively. Here are some best practices to follow:
Be Descriptive: Use clear and concise anchor names that give users an idea of what section they will be directed to.
Don’t Overuse: Too many anchor links on a single page can confuse visitors. Focus on linking to key sections that will provide the most value to users.
Ensure Accessibility: Make sure your anchor links are accessible to all users, including those using screen readers. Use proper heading structures and test the functionality of your anchor links.
Conclusion
Adding anchor links in WordPress is an excellent way to improve the user experience, especially for long pages or content-heavy sites. Whether you use the block editor, the classic editor, or a plugin, the process is easy to follow and doesn’t require advanced technical skills. By implementing anchor links, you can help your visitors navigate your site more efficiently, leading to better engagement and user satisfaction.
Related Topics
- How To Add A Plugin To WordPress?
- How To Add A Search Bar In WordPress?
- How To Add A Navigation Bar In WordPress?