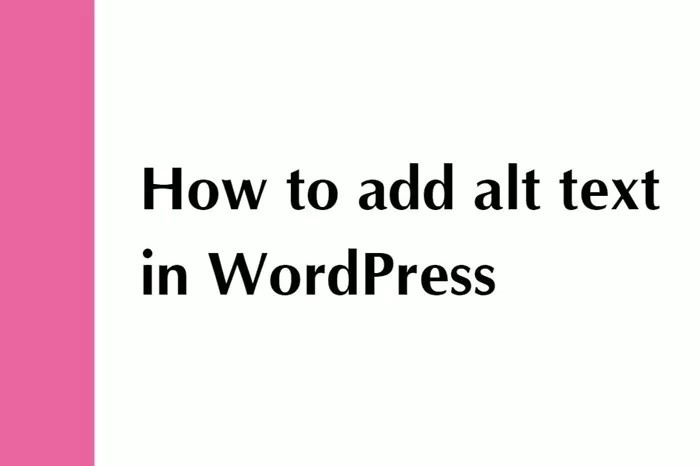Adding alternative text (alt text) in WordPress is a vital part of website management that can significantly improve your site’s accessibility, SEO, and user experience. Alt text is used to describe images for users who may not be able to see them, such as individuals with visual impairments using screen readers. Additionally, alt text is important for search engine optimization (SEO), as it allows search engines to understand the content of images, helping your site rank better in search results. In this article, we’ll walk you through how to add alt text to your images in WordPress, covering various methods and best practices.
What Is Alt Text and Why Is It Important?
Alt text (also known as “alt attributes” or “alt descriptions”) is an HTML attribute applied to an image tag in a website’s code. It describes the content of an image in a way that is understandable to people and machines alike.
Importance of Alt Text for Accessibility: For users who are visually impaired, screen readers provide an auditory representation of the content displayed on a webpage. Alt text allows these users to understand the image’s context and meaning. Without alt text, users would miss out on important visual content, leading to a diminished user experience.
Importance of Alt Text for SEO: Alt text is a critical component of SEO because search engines cannot “see” images the way humans can. Instead, they rely on alt text to determine the relevance of an image to a particular search query. By including relevant keywords in your alt text, you improve the likelihood of your images appearing in image search results, which can increase organic traffic to your site.
Importance of Alt Text for Load Times: In the event an image fails to load (due to a slow internet connection, for example), the alt text will be displayed in its place. This ensures that users still have access to information about the content of the image.
How To Add Alt Text In WordPress (Step-by-Step Guide)
WordPress provides a few simple ways to add alt text to your images, whether you’re adding a new image to a post or page or editing an existing one.
Method 1: Adding Alt Text to Images During Upload
When uploading a new image to WordPress, you have the option to include alt text in the image settings. Here’s how:
Go to Your Media Library:
Log in to your WordPress admin dashboard.
Navigate to the Media section in the left-hand menu and click Library.
Upload a New Image:
Click on the Add New button to upload a new image.
Select the image from your computer and upload it to the Media Library.
Add Alt Text:
After the image uploads, click on the image to open the Attachment Details page.
On the right side, you will see the Alt Text field. This is where you can add a short, descriptive text for the image.
Enter a concise, accurate description of the image. Be sure to use relevant keywords when appropriate, but avoid keyword stuffing.
Save the Alt Text:
Once you’ve added the alt text, click Update or simply exit the image details. The alt text will be saved with the image.
Method 2: Adding Alt Text to Existing Images
If you’ve already uploaded an image and forgot to add alt text, it’s easy to update the information:
Go to Your Media Library:
From your WordPress admin dashboard, navigate to Media and click Library.
Find the Image You Want to Edit:
Browse your media library to find the image you want to update.
Click on the image to open the Attachment Details page.
Edit the Alt Text:
In the Alt Text field, enter or update the description of the image.
Be as descriptive and accurate as possible.
Save the Changes:
After adding or updating the alt text, click Update to save the changes.
Method 3: Adding Alt Text to Images in Posts and Pages
You can also add alt text to images directly while editing a post or page. Here’s how:
Edit Your Post or Page:
From your WordPress dashboard, navigate to Posts or Pages and choose the post or page you want to edit.
Insert an Image:
Click the Add Media button above the post editor.
In the Media Library, select the image you want to insert into the post or page.
Add Alt Text:
On the right side of the Media Library popup, you will see the Alt Text field.
Enter a relevant description for the image that fits within the context of your content.
Insert the Image:
After adding the alt text, click Insert into post. The image will be added to your content with the alt text included.
Method 4: Using a Plugin to Add Alt Text in Bulk
If you have many images on your website that lack alt text, manually adding descriptions can be time-consuming. In such cases, you can use a WordPress plugin to add alt text in bulk. Several plugins allow you to automatically generate alt text for your images, though it’s always a good idea to manually review and tweak the generated text for accuracy.
Some popular plugins for this task include:
Auto Image Alt Text: This plugin automatically generates alt text for images using the image file name or other metadata.
SEO Friendly Images: This plugin automatically adds alt attributes to images and can also optimize them for SEO.
WP Accessibility: This plugin offers a variety of accessibility improvements, including adding alt text to images.
After installing and activating the plugin of your choice, you can configure it to automatically add alt text to all your images or bulk update existing ones.
Best Practices for Writing Alt Text
While it’s essential to add alt text to your images, it’s equally important to follow best practices to ensure that your descriptions are both helpful for users and optimized for SEO. Here are some tips:
Be Descriptive and Specific: Alt text should accurately describe what is in the image. For example, instead of using a vague description like “image1,” describe the image as “a red apple on a wooden table.”
Keep It Concise: While you want to be descriptive, alt text should be short and to the point. Aim for a sentence or two at most.
Use Keywords Wisely: If relevant, include important keywords in your alt text, but avoid stuffing them into every image description. The text should still make sense and provide value.
Avoid Redundancy: If the surrounding content already describes the image, don’t repeat the same information in the alt text. Instead, focus on providing additional context if needed.
Use Proper Grammar and Spelling: Alt text should be written in proper language, with correct grammar and spelling. This ensures accessibility for all users.
The Impact of Alt Text on SEO
SEO is a key driver of organic traffic, and alt text plays a crucial role in helping search engines understand your images. When you add descriptive and relevant alt text to your images, it can help your website rank better in search results, especially in image searches.
Here’s how alt text can impact your SEO:
Keyword Relevance: Including relevant keywords in your alt text can boost your SEO ranking, as search engines use this information to categorize and rank your images.
Image Search Optimization: Alt text helps your images show up in image search results, which can drive additional traffic to your site.
Improved User Experience: By providing accurate descriptions of images, you enhance the user experience for visitors with disabilities, which can lead to better engagement and lower bounce rates.
Common Mistakes to Avoid When Adding Alt Text
While adding alt text to your images is essential, it’s just as important to avoid common mistakes that could affect your accessibility and SEO efforts. Here are some mistakes to watch out for:
Leaving Alt Text Blank: Failing to add alt text to images entirely defeats the purpose of this attribute. Always ensure that every image has a meaningful alt text description.
Keyword Stuffing: Using too many keywords in your alt text can lead to a poor user experience and may even result in penalties from search engines. Ensure that your alt text reads naturally and accurately describes the image.
Overloading with Information: While you want to be descriptive, avoid overloading your alt text with excessive detail. Stick to the essentials that truly describe the image.
Using Non-Descriptive Text: Avoid using vague descriptions like “image” or “photo.” Always provide meaningful context about what the image depicts.
Conclusion
Adding alt text to your images in WordPress is a straightforward but crucial practice for improving both accessibility and SEO. Whether you’re uploading new images or editing existing ones, always ensure that your alt text is descriptive, concise, and accurate. By following best practices for writing alt text, you enhance your site’s user experience, increase its visibility in search engines, and ensure that your content is accessible to all users. Whether using the manual method or plugins to streamline the process, this small step can make a significant difference in your website’s performance and inclusivity.
Related Topics
- How Do You Add A Subdomain In WordPress?
- How To Add A Sidebar In WordPress?
- How To Add A Slideshow In WordPress?