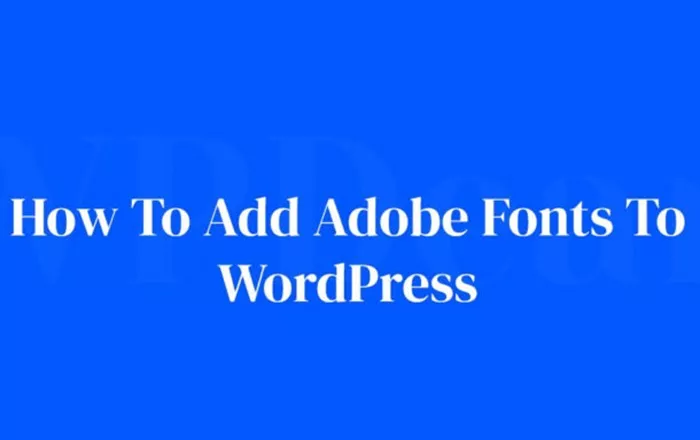Adding custom fonts to your WordPress website can significantly improve its design, making it more visually appealing and in line with your brand identity. Among the various font options, Adobe Fonts (formerly known as Typekit) offers a high-quality selection of fonts that can be easily integrated into your site. In this article, we’ll walk you through the process of adding Adobe Fonts to your WordPress website.
What Are Adobe Fonts?
Adobe Fonts is a collection of high-quality fonts available for web use. The fonts are hosted by Adobe and are easily accessible through the Adobe Creative Cloud subscription. Adobe Fonts offers a wide range of font styles, from modern sans-serif fonts to more traditional serif fonts.
The major advantage of using Adobe Fonts is that the fonts are optimized for the web, so you don’t have to worry about downloading and hosting font files on your server. Additionally, Adobe Fonts provides a variety of typography styles that can elevate the design of your website.
Why Use Adobe Fonts on WordPress?
- High-Quality Fonts: Adobe Fonts offers fonts designed by professionals that add a polished and aesthetically pleasing touch to your site. These fonts are often better designed and more versatile than the free fonts available through other services.
- Performance: Because Adobe hosts the fonts, there is no need to upload large font files to your server. This minimizes server load and improves website performance.
- Consistency Across Devices: Fonts from Adobe Fonts are automatically optimized to display consistently across different browsers and devices. You won’t have to worry about how they will appear on various platforms.
- Ease of Use: Integrating Adobe Fonts into WordPress is relatively easy. Whether you choose to use a plugin or manually embed the fonts, the process is straightforward.
Steps To Add Adobe Fonts to WordPress
Step 1: Sign Up for Adobe Fonts
Before you can add Adobe Fonts to your WordPress site, you’ll need to have an Adobe Fonts account. Here’s how to get started:
- Create an Adobe Account: Go to the Adobe Fonts website and sign up or log in if you already have an Adobe account.
- Choose a Creative Cloud Subscription: Adobe Fonts is included with a Creative Cloud subscription, so you’ll need to subscribe to access the font library. Once you’re logged in, you can proceed to browse and choose fonts.
Step 2: Choose Your Fonts from Adobe Fonts Library
After logging in to Adobe Fonts, it’s time to pick the fonts you want to use on your WordPress site. Here’s how:
- Browse the Font Library: Adobe Fonts offers a wide range of fonts, which you can filter based on categories like serif, sans-serif, slab serif, and display fonts. You can also search for specific fonts if you already know the name.
- Activate the Font: Once you’ve selected the font you like, click to activate it. This will add the font to your “Web Projects” area, where you can manage fonts for different websites or projects.
- Create a Web Project: A web project is a collection of fonts that you want to use on your website. After selecting the font, you’ll be asked to create a new web project. Name it something descriptive so that you can easily identify it later.
- Select Font Weights and Styles: Some fonts offer multiple weights (such as regular, bold, light) and styles (like italic). Choose the ones that you want to use for your website.
Step 3: Get the Embed Code for the Fonts
Once you’ve selected the fonts you want to use, Adobe Fonts will provide you with an embed code that links your website to the fonts. This code allows your site to use the fonts hosted on Adobe’s servers.
- Copy the Embed Code: After creating your web project, Adobe Fonts will generate a link or embed code. Copy this code as you’ll need it to integrate the fonts into WordPress.
Step 4: Add the Embed Code to WordPress
Now that you have the embed code, it’s time to add it to your WordPress website. There are two main ways to do this: using a plugin or manually adding the code.
Method 1: Using a Plugin
For users who prefer not to deal with coding, a plugin is a simple solution to add Adobe Fonts to WordPress. Follow these steps:
- Install a Font Plugin: Search for a plugin that supports custom fonts, such as “Custom Fonts” or “Easy Google Fonts.” Install and activate the plugin from the WordPress plugin repository.
- Access Plugin Settings: After activation, navigate to the plugin’s settings in the WordPress dashboard. Look for the typography or font settings.
- Add the Embed Code: Most plugins have a section where you can enter the embed code for custom fonts. Paste the embed code you copied from Adobe Fonts into this section.
- Select Your Font: After adding the embed code, the plugin will allow you to choose the activated Adobe font from a list. Select the font and apply it to your website.
- Save Changes: Once you’re happy with the selection, save your changes, and the font will be applied to your site.
Method 2: Manually Adding the Embed Code
For users who are comfortable with editing theme files, adding the embed code directly to your theme’s header is a more manual approach. Here’s how:
- Access the Theme Editor: Go to your WordPress dashboard and navigate to Appearance > Theme Editor. This will allow you to edit the theme files directly.
- Locate the Header File: Find the header.php file, which is where you will insert the embed code.
- Insert the Embed Code: Paste the embed code you copied from Adobe Fonts just before the closing </head> tag in the header.php file.
- Save Changes: After pasting the embed code, save the changes to the file.
- Apply the Font Using CSS: After embedding the font code, use CSS to apply the fonts across different sections of your website. You can target specific elements like headings, paragraphs, and navigation links to use the new font.
Step 5: Customize Font Usage on Your Site
Now that you’ve added the font to your WordPress site, you can fine-tune how and where it’s used.
- Using the WordPress Customizer: If your theme supports it, you can use the WordPress Customizer to adjust font settings for different elements such as headers, body text, and more.
- Writing Custom CSS: If your theme doesn’t provide built-in typography options, you can write custom CSS to apply the Adobe Fonts to specific elements. You can target the body, headings, or even specific sections of your site.
- Test Across Devices: It’s important to ensure that the font looks good on different devices, including mobile phones, tablets, and desktops. Adobe Fonts ensures cross-device compatibility, but always test your site for visual consistency.
Step 6: Optimize Website Performance
While Adobe Fonts helps enhance the typography of your website, it’s also important to ensure your site loads quickly. Here are some tips to improve the performance:
- Limit the Number of Fonts: To reduce loading times, avoid activating too many font styles or weights. Stick to the essential font variations that you need for your site.
- Use Font-Loading Plugins: If you are concerned about font loading times, consider using a font-loading plugin. These plugins help load fonts asynchronously, meaning they won’t delay the rendering of your website.
- Monitor Site Speed: Use tools like Google PageSpeed Insights to test your website’s speed after adding custom fonts. This will help you identify any performance issues caused by font integration.
Conclusion
Adding Adobe Fonts to your WordPress website can significantly improve the design of your site and provide access to a wide range of professional-quality fonts. Whether you use a plugin or manually add the embed code, integrating Adobe Fonts is straightforward and can be done without much hassle. With the ability to customize fonts to fit your branding and design needs, Adobe Fonts is a powerful tool for web designers and website owners alike.
Remember to test the fonts on various devices to ensure they look great, and don’t forget to optimize your website for performance to ensure a fast-loading site. By following these steps, you’ll be able to incorporate high-quality fonts into your WordPress site with ease.
Related Topics
- How To Add A Search Bar In WordPress?
- How To Add A Meta Tag To WordPress?
- How To Add A Video In WordPress?