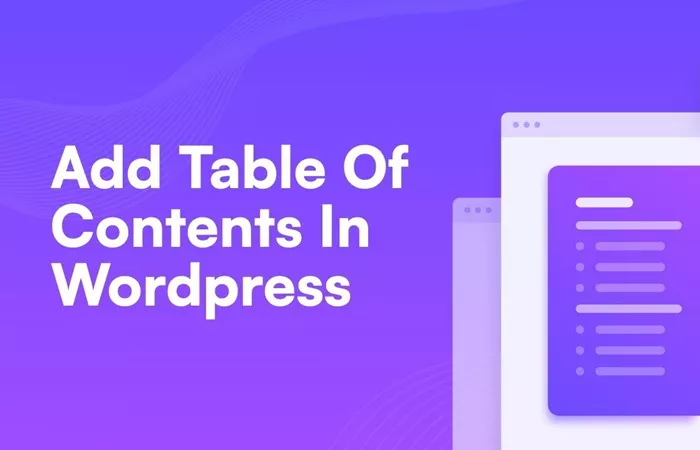Adding a table of contents (TOC) to a WordPress website can significantly improve user experience and enhance navigation. A well-structured TOC helps visitors quickly locate relevant information, especially for lengthy articles, guides, or tutorials. It can also improve SEO by providing clear organization of content. WordPress, being a versatile platform, offers various ways to add a TOC to your posts and pages.
This article provides a detailed, step-by-step guide on how to add a table of contents to your WordPress website, with multiple methods to suit different user preferences and skill levels.
Understanding The Importance Of A Table Of Contents
Before diving into how to add a TOC to your WordPress site, it’s essential to understand its significance.
A TOC serves as a roadmap for your content. It provides readers with an overview of the article’s sections, allowing them to jump directly to the part that interests them the most. This is particularly helpful for long-form content, such as blog posts, guides, and tutorials.
There are also several other advantages to adding a TOC:
Improved User Experience: With a TOC, users don’t have to scroll endlessly to find the information they need.
SEO Benefits: A TOC can help search engines understand the structure of your content, potentially improving your rankings. Search engines like Google often display a TOC in the search results, which can make your page more attractive to users.
Better Accessibility: For users who rely on screen readers, a TOC makes navigation easier by providing clear, organized links to different sections of the content.
Now that we understand why a TOC is beneficial, let’s explore how to add one to your WordPress site.
Methods To Add A Table Of Contents In WordPress
There are several methods to add a TOC in WordPress, ranging from using plugins to manual coding. We’ll cover the most effective and user-friendly methods below.
1. Using a Plugin to Add a Table of Contents
Using a plugin is the most straightforward method for adding a TOC to WordPress. Plugins handle the heavy lifting for you, automatically creating and inserting the TOC into your posts or pages.
Top Plugins for Adding a Table of Contents
Some of the most popular plugins for adding a TOC to your WordPress site include:
Easy Table of Contents: This plugin automatically generates a TOC based on the headers (H1, H2, H3, etc.) in your post or page. It also allows you to customize the appearance and placement of the TOC.
Table of Contents Plus: A highly customizable TOC plugin that automatically generates a TOC for posts, pages, and custom post types. It also includes options to display a TOC as a sidebar widget.
WP Table of Contents: This plugin allows you to add a TOC to any page or post and is fully customizable. It includes options for changing the appearance, such as font size, colors, and position.
Installing a Plugin for a Table of Contents
To install a TOC plugin in WordPress, follow these simple steps:
Log in to your WordPress Dashboard: Go to your WordPress admin area.
Navigate to Plugins > Add New: From the sidebar, click on “Plugins” and then “Add New.”
Search for a TOC Plugin: In the search bar, type the name of the plugin you want to install (e.g., “Easy Table of Contents”).
Install the Plugin: Click the “Install Now” button next to your desired plugin.
Activate the Plugin: Once the plugin is installed, click the “Activate” button to enable it.
Configure the Plugin Settings: After activation, navigate to the plugin settings page and configure the TOC’s appearance and placement according to your preferences.
Once the plugin is installed and configured, it will automatically add a TOC to your posts and pages based on the headers you use. Most plugins offer customization options, allowing you to adjust the font size, style, position, and visibility of the TOC.
2. Adding a Table of Contents Manually
If you prefer not to use a plugin, you can manually add a TOC to your WordPress posts or pages. This method requires some knowledge of HTML and CSS but gives you full control over the appearance and structure of the TOC.
Steps for Manually Adding a Table of Contents
Create a New Page or Post: Go to your WordPress dashboard and open the editor for the post or page where you want to add the TOC.
Insert Anchor Links: Identify the sections in your content where you want to link from the TOC. For each section, create an anchor link by adding an id attribute to the corresponding header tag (e.g., <h2 id=”section1″>Section 1</h2>).
Add the TOC at the Top of the Post: At the top of the content, add a list of links pointing to the anchor tags you created in the previous step. For example:
- <ul>
- <li><a href=”#section1″>Section 1</a></li>
- <li><a href=”#section2″>Section 2</a></li>
- </ul>
Style the TOC Using CSS: Customize the appearance of the TOC by adding CSS styles. You can adjust the font size, background color, padding, margins, and more.
By following these steps, you can manually create a TOC that suits your needs without relying on a plugin.
3. Adding a Table of Contents to a Sidebar
If you prefer a persistent TOC that stays visible as users scroll down the page, you can place it in the sidebar. This can be particularly useful for long articles or multi-page guides.
Steps for Adding a TOC to a Sidebar
Install a TOC Plugin: Use a plugin like “Table of Contents Plus” or “Easy Table of Contents” that supports displaying a TOC in the sidebar.
Configure the Sidebar Widget: After installing the plugin, navigate to the widget settings in your WordPress dashboard.
Add the TOC Widget: Locate the TOC widget in the list of available widgets and drag it to your desired sidebar area.
Customize the Widget: Customize the appearance of the TOC in the sidebar by adjusting settings such as font size, style, and visibility.
Once set up, the TOC will appear in the sidebar, providing a convenient navigation menu that remains visible to users at all times.
4. Using a Page Builder to Add a Table of Contents
If you’re using a page builder plugin like Elementor or WPBakery, you can easily add a TOC to your posts and pages using built-in widgets or custom HTML.
Steps for Adding a TOC with Elementor
Edit the Page with Elementor: Open the page or post in Elementor.
Drag and Drop a TOC Widget: Use a TOC widget from the Elementor panel and drag it into your content.
Customize the TOC: Use Elementor’s design options to customize the TOC’s appearance, including fonts, colors, and spacing.
Elementor and other page builders offer an intuitive, drag-and-drop interface for easily adding and customizing a TOC without needing to write any code.
5. Best Practices for a Table of Contents
While adding a TOC is relatively simple, there are several best practices that can improve its effectiveness:
Use Clear and Descriptive Headings: Ensure that your headings are clear and descriptive to help readers understand the content’s structure.
Keep the TOC Simple: Avoid overwhelming your readers with too many links in the TOC. Limit it to the most important sections.
Place the TOC Strategically: The TOC should be placed near the top of the content, preferably in the first few paragraphs, so readers can easily see it.
Make the TOC Clickable: Ensure that the links in the TOC are clickable and lead to the correct sections of the content.
Conclusion
Adding a table of contents to your WordPress website can greatly enhance the user experience and improve content navigation. Whether you choose to use a plugin, add it manually, or utilize a page builder, the TOC will help guide your readers through your content efficiently.
Remember to follow best practices, such as using clear headings and keeping the TOC simple, to ensure that it adds value to your readers. By implementing a TOC, you not only improve accessibility and user experience but also boost your SEO efforts.
With the methods outlined in this article, you can easily add a TOC to your WordPress site and start reaping the benefits today.
Related Topics
- How To Add A Slideshow In WordPress?
- How To Add A Plugin To WordPress?
- How To Add A Search Bar In WordPress?