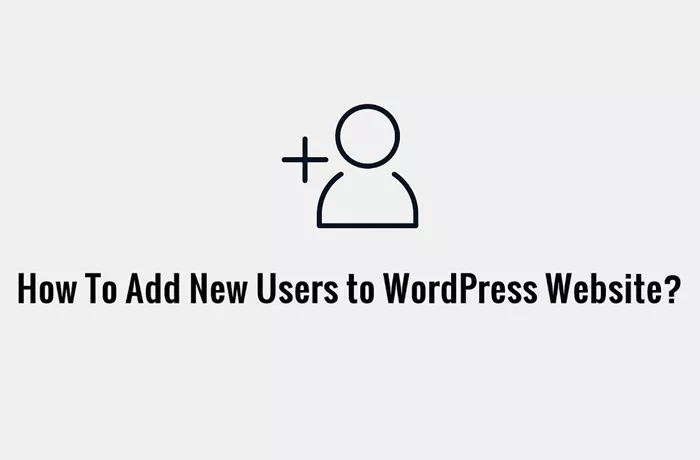Adding a user to your WordPress website is an essential part of managing your site, especially if you have a team or need to grant different levels of access to various individuals. WordPress allows you to assign multiple roles to users, providing varying levels of control over your site. Whether you’re adding a contributor, an editor, or an administrator, understanding how to add and manage users on WordPress ensures smooth collaboration and security on your site. This guide will walk you through the steps to add a user, explain the different roles available, and provide best practices for managing users effectively.
Understanding WordPress User Roles
Before diving into the process of adding a user to your WordPress site, it is important to understand the different user roles and permissions that come with each. WordPress has a robust user role management system, allowing you to assign specific permissions to different users based on their needs.
- Administrator: Administrators have full access to all features on your WordPress website. This role can install and delete themes, plugins, manage user accounts, and make any other changes to the site. You should assign this role only to trusted individuals.
- Editor: Editors can manage and publish posts, including those written by others. They can also manage comments and moderate discussions on the site. However, they do not have access to site settings or user management.
- Author: Authors can write, edit, and publish their posts. However, they cannot edit or delete posts written by other users. This role is ideal for contributors who are only focused on content creation.
- Contributor: Contributors can write and edit their own posts but cannot publish them. Their posts need to be reviewed and published by an Editor or Administrator. This role is ideal for users who will contribute content but not control the publishing process.
- Subscriber: Subscribers have the least access. They can manage their own profile, change their password, and receive updates or notifications from the site. This role is typically used for users who only need access to limited areas of your site.
- Shop Manager: If you’re running an online store using WooCommerce, this role is useful for those managing the shop’s products, orders, and customers. Shop Managers do not have access to site settings or general WordPress features.
Now that you have a basic understanding of user roles, let’s explore how to add users to your WordPress site.
How To Add A New User In WordPress
Adding a user in WordPress is a straightforward process that can be done directly from your WordPress dashboard. Below are the step-by-step instructions to add a user to your site.
Step 1: Log In to Your WordPress Admin Dashboard
To start, you need to log in to your WordPress admin panel. To do this, simply go to the login page of your site (typically yoursite.com/wp-admin) and enter your username and password.
Step 2: Navigate To The User Management Section
Once logged in, look for the Users menu on the left-hand side of the dashboard. Hover over or click on Users, and then click on Add New. This will take you to a page where you can add new users to your site.
Step 3: Fill Out The User Information
On the Add New User page, you will be prompted to fill in some important details about the new user:
Username: Choose a unique username for the user. This will be their primary identifier on your site.
Email: Enter the user’s email address. This will be used for notifications, password recovery, and other communications.
First Name / Last Name: You can optionally enter the user’s first and last name, which will appear in their profile.
Website: This field is optional. You can provide a website URL if relevant.
Password: A strong password is essential for securing the user’s account. WordPress will suggest a strong password, but you can customize it if necessary.
Send User Notification: By checking this box, WordPress will send an email to the user with their login details. It’s a good practice to enable this, as it ensures the user receives their credentials.
Step 4: Assign A User Role
The most critical part of adding a new user is assigning them a role. The roles available in WordPress are typically displayed in a dropdown list. Select the appropriate role for the user based on the permissions you want them to have.
- If you want the user to manage the entire site, assign them the Administrator role.
- For a user who will only contribute content, assign the Author, Contributor, or Editor role, depending on their responsibilities.
- For basic site access, assign the Subscriber role.
Step 5: Add The User
Once you have filled out the necessary information and selected the appropriate role, click on the Add New User button at the bottom of the page. This will create the user and send them an email notification with their login details.
Managing Users in WordPress
Once you have added a user to your WordPress site, you can manage their profile and role as needed. Here are a few options available:
Editing User Profiles
To edit a user’s profile, go back to the Users section in the WordPress dashboard. You will see a list of all users on your site. Click on the user’s name to edit their profile. Here, you can update their personal information, change their password, and adjust their role if necessary.
Changing User Roles
If you need to change a user’s role, you can do this easily. In the Users section, click on the Edit link next to the user whose role you want to modify. In the Role dropdown, select the new role for the user and click Update User to save the changes.
Removing or Deleting a User
If you need to remove a user from your site entirely, navigate to the Users section, locate the user, and click on the Delete link. WordPress will ask if you want to assign all of the user’s posts and content to another user before deleting their account. Choose the option that works best for your site, and confirm the deletion.
Best Practices for User Management
While adding users to your WordPress site is simple, managing users effectively is essential for maintaining the security and functionality of your site. Here are some best practices for user management:
1. Use Strong Passwords
Always encourage users to use strong, unique passwords. This helps protect your site from potential security breaches. You can install a plugin to enforce stronger password requirements if needed.
2. Limit Administrator Access
Limit the number of administrators on your site. Giving too many people administrative access increases the risk of accidental or malicious changes being made to your site. Only assign the Administrator role to trusted individuals.
3. Regularly Review User Roles
Periodically review the users and their roles on your site. As your site evolves, the responsibilities of users may change, so it’s important to ensure that each user’s role is still appropriate.
4. Use Plugins for Enhanced User Management
There are several plugins available that can help you manage users more effectively. For example, User Role Editor allows you to customize and control roles and permissions more granularly, while Members is a comprehensive plugin for managing user access.
5. Keep Your Userbase Clean
If users no longer need access to your site, don’t hesitate to remove or deactivate their accounts. Unused accounts can be a security risk, and it’s best to keep your user list clean and up-to-date.
Conclusion
Adding a user to your WordPress site is a simple yet important process that allows you to collaborate with others and delegate responsibilities. By understanding the different user roles, following the proper steps to add users, and implementing best practices for user management, you can keep your site organized and secure. Whether you’re running a personal blog, a business website, or an online store, managing users effectively will ensure smooth operation and a positive user experience for everyone involved.
Related Topics
- How To Add A Subscribe Button On WordPress?
- How Do You Add A Subdomain In WordPress?
- How To Add A Sidebar In WordPress?