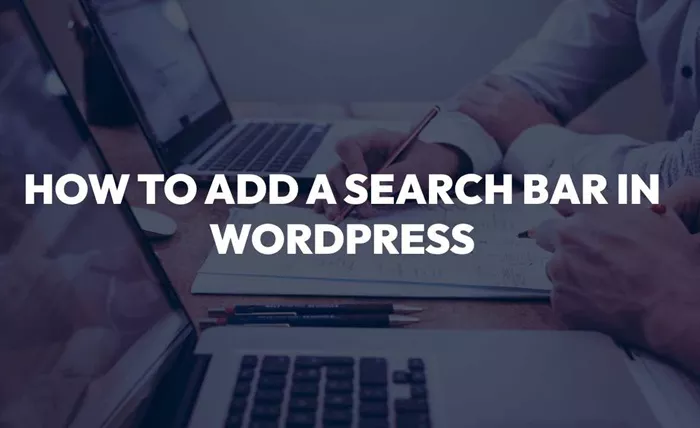Adding a search bar to your WordPress website is a simple yet essential step to enhance user experience. It allows your visitors to find the content they’re looking for easily and efficiently. WordPress comes with built-in search functionalities, but you may want to customize it or use a more advanced search option to improve usability and make your website more accessible. This article will walk you through the different methods to add a search bar to your WordPress site, both for beginners and for those who want more advanced customizations.
Why Add A Search Bar?
A search bar plays a vital role in improving the user experience of your WordPress site. It can enhance the navigation, helping users find content that might otherwise be difficult to locate. This is especially useful on content-heavy sites like blogs, eCommerce stores, or news sites. Without a search bar, users might leave the site frustrated due to a poor navigation experience.
The main reasons for adding a search bar include:
Better User Experience: A search bar helps users quickly find relevant content on your site.
Increased Engagement: Visitors are more likely to spend more time on your site if they can easily find the content they’re looking for.
Improved SEO: A functional search feature can indirectly improve your SEO by making your content more discoverable.
How To Add A Basic Search Bar In WordPress
WordPress comes with a built-in search feature that you can easily add to your site through widgets, menus, or custom code. Let’s go over each method.
Method 1: Using The WordPress Widget
One of the easiest ways to add a search bar is by using the WordPress widget functionality. WordPress provides a “Search” widget that you can place in any widget area on your site, like the sidebar or footer.
Step-by-Step Process:
- Log In To Your WordPress Dashboard: Start by logging into your WordPress dashboard.
- Navigate To Widgets: From the dashboard, go to Appearance > Widgets.
- Add The Search Widget: In the available widget areas, you will see the “Search” widget. Drag this widget to the sidebar, footer, or any widget area you wish to display the search bar.
- Save Changes: Once the widget is in place, click “Save” to confirm the changes.
- View The Search Bar: Visit your website to see the search bar in action.
This is the quickest method and requires no technical skills. However, if you want more customization options, you might want to explore other methods.
Method 2: Adding Search Bar To The Header
Many WordPress themes allow you to add a search bar directly to the header of your site. If your theme supports this feature, you can add the search bar without any plugins or widgets.
Step-by-Step Process:
- Log In To Your WordPress Dashboard: Go to your dashboard and select Appearance > Customize.
- Select The Header Section: Look for the Header section in the customization options.
- Enable The Search Option: Many themes offer a checkbox or option to enable a search bar in the header. Enable this feature.
- Save Changes: Once enabled, save the changes and refresh your website.
If your theme doesn’t support this feature, you may need to use custom code or a plugin to add the search bar to the header.
Method 3: Customizing The Search Bar Using Plugins
While WordPress offers a basic search bar, it’s limited in functionality. If you need a more advanced search bar, there are numerous plugins that allow you to customize the search experience.
Popular Search Plugins Include:
Relevanssi: This plugin replaces the default WordPress search functionality and offers more relevant search results.
SearchWP: Another powerful search plugin that improves the default search feature, adding custom content types, taxonomies, and more.
Ajax Search Lite: This plugin provides an interactive search bar that displays results instantly as the user types.
How To Install A Search Plugin:
- Log In To Your WordPress Dashboard: Start by logging into your WordPress dashboard.
- Navigate To Plugins: Go to Plugins > Add New.
- Search For The Plugin: In the search bar, type the name of the search plugin you wish to use, for example, “Relevanssi.”
- Install And Activate: Click “Install Now” and then activate the plugin.
- Configure Plugin Settings: Once activated, you can go to the plugin’s settings page to customize the search functionality. Most plugins allow you to adjust the search algorithm, appearance, and content inclusion options.
- Test The Search Bar: Visit your website and test the search functionality to see the improvements.
By using a plugin, you can add advanced features like instant search, content filtering, or even keyword suggestions.
Method 4: Adding A Custom Search Form Manually
For more control over the appearance and functionality of the search bar, you may choose to add a custom search form using code. This method requires familiarity with WordPress themes and PHP.
Steps:
- Locate The Correct File: To add a search form to your theme manually, you’ll need to locate the file where you want the search bar to appear. Typically, this could be in header.php or sidebar.php.
- Add Search Form Code: WordPress provides a built-in function called get_search_form(). Insert this function in the desired location in your theme file.
- Style The Search Bar: You can customize the appearance of the search bar using CSS. Create custom classes and style the form as per your website’s design.
- Save Changes: Once the code is in place, save the changes and refresh your site to view the new search form.
If you’re not comfortable working with code, consider hiring a developer or using one of the plugin options mentioned earlier.
Method 5: Using A Page Builder Plugin
If you are using a page builder plugin like Elementor, WPBakery, or Beaver Builder, these tools offer built-in widgets that can help you add a search bar quickly.
Step-by-Step Process Using Elementor:
- Open The Page Builder: Navigate to the page or template you want to add the search bar to and open it in Elementor.
- Search For The Search Widget: In the Elementor panel, search for the “Search” widget.
- Drag The Widget: Drag the widget to the desired location on your page or template.
- Customize The Search Bar: You can style the search bar, adjust the placeholder text, and more.
- Save Changes: After customization, save and preview the page to see the new search bar.
Using page builders is an excellent choice for users who want a drag-and-drop interface without writing code.
Customizing The Search Bar Appearance
Once the search bar is added to your WordPress site, you may want to customize its appearance to match your site’s design. You can do this with CSS, either by editing the CSS file in your theme or using the Customizer.
Some common customizations include:
Changing The Size: You can adjust the width, height, or padding of the search bar.
Modifying The Button Style: Change the color, font, or border of the search button.
Adding Icons: Many users prefer to use a magnifying glass icon inside the search bar. This can be done with CSS or by using icon plugins.
Conclusion
Adding a search bar to your WordPress site is a great way to enhance user experience and make your content easily discoverable. Whether you choose the simple built-in widget, use a plugin for enhanced functionality, or add custom code, there are plenty of options to fit your needs. As your website grows and becomes more complex, having an efficient and user-friendly search feature will help keep your visitors engaged and ensure they can find what they’re looking for with ease.
Implementing a search bar is an essential step toward improving both the usability and accessibility of your site. With the methods outlined above, you can easily add a search bar and tailor it to your needs, ensuring that your WordPress site remains navigable and user-friendly.
Related Topics
- How To Add A Drop Down Menu In WordPress?
- How To Add A Contact Form In WordPress?
- How To 301 Redirect WordPress?