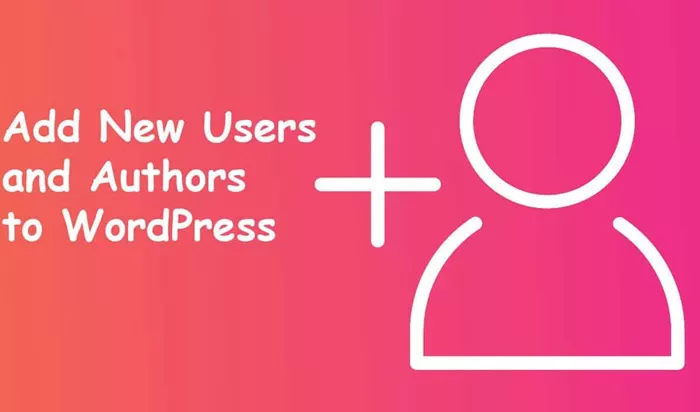WordPress is one of the most versatile and widely-used content management systems, offering various features to manage websites effectively. For websites with multiple contributors, adding new authors is an essential functionality. Whether you’re running a blog, a news site, or a company website, enabling multiple authors to contribute efficiently ensures smooth collaboration. This article provides a step-by-step guide on how to add a new author in WordPress, including all the details you need to manage roles and permissions effectively.
Understanding User Roles in WordPress
Before adding a new author, it’s crucial to understand the concept of user roles in WordPress. Each role defines a specific set of permissions to ensure contributors can perform their tasks without overstepping boundaries. Below are the primary roles related to authors:
Administrator: Full control over the website, including managing users.
Editor: Ability to manage and publish all content.
Author: Permission to write, edit, and publish their own posts.
Contributor: Ability to write and edit posts but not publish them.
Subscriber: Limited to managing their own profile.
Assigning the right role to a user ensures your site operates securely and efficiently.
Steps to Add a New Author
Adding a new author in WordPress is a straightforward process that involves creating a new user account and assigning them the appropriate role. Below are the detailed steps:
1. Log In to Your WordPress Dashboard
Access your WordPress dashboard by logging in with your administrator credentials. The dashboard is the central hub for managing your website.
2. Navigate to the Users Section
In the left-hand menu of the WordPress dashboard, locate and click on “Users”. This section allows you to view and manage all users associated with your site.
3. Add a New User
- Click on the “Add New” button at the top of the Users page.
- You will be redirected to a form where you can input details for the new user.
4. Fill Out the User Details
The form requires the following information:
Username: A unique identifier for the author.
Email Address: The user’s valid email address for communication and password recovery.
First Name and Last Name (Optional): Personal details for better identification.
Website (Optional): The author’s personal or professional website, if any.
Password: Create a strong password or use the password generator.
Send User Notification: Check this box to notify the user of their account creation via email.
5. Assign the Author Role
In the Role dropdown menu, select Author. This will restrict the user’s permissions to writing, editing, and publishing their own posts.
6. Save the User
Once all the fields are completed, click “Add New User” to save the account. The new author will now appear in the list of users.
Customizing Author Permissions
WordPress provides default roles, but sometimes you may need to customize permissions for unique requirements. You can achieve this using plugins like User Role Editor. These plugins allow you to:
- Modify existing roles.
- Create new custom roles.
- Assign specific capabilities to users.
For example, you might want to allow an author to edit other authors’ posts or restrict them from deleting content.
Setting Up Author Profiles
After creating a new author, it’s a good idea to set up their profile for better presentation on your website. This involves adding a bio, profile picture, and links to their social media accounts. Here’s how:
Go to the Users section and click on the new author’s username.
Update their profile information, such as:
Biographical Info: A brief introduction or background about the author.
Profile Picture: Use a plugin like Gravatar to add profile images.
Social Media Links: Add links to the author’s LinkedIn, Twitter, or other platforms.
Adding Author Boxes to Posts
Displaying an author box at the end of posts is a great way to showcase their profile and connect with readers. Many WordPress themes come with built-in author boxes, or you can use plugins such as:
- Simple Author Box
- Co-Authors Plus
These plugins allow you to customize the design and include social media icons for better engagement.
Managing Multiple Authors
For websites with numerous contributors, managing multiple authors efficiently is key. Here are a few tips:
Editorial Workflow Tools: Use plugins like Edit Flow to improve collaboration. It provides features such as editorial calendars, comments, and status updates for drafts.
Content Scheduling: Ensure posts are scheduled to maintain consistency in publishing.
User Activity Monitoring: Plugins like WP Activity Log can help track user actions and maintain accountability.
Troubleshooting Common Issues
While adding new authors is usually seamless, you may encounter issues. Here’s how to address them:
Login Issues: If the new user cannot log in, verify their email address and resend the invitation.
Role Assignment Errors: Ensure the correct role is selected during user creation.
Profile Visibility: If the author’s profile isn’t appearing on the website, check the theme settings or relevant plugins.
Best Practices for Adding Authors
To ensure a secure and efficient setup, follow these best practices:
Use Strong Passwords: Encourage authors to use complex passwords for better security.
Limit Permissions: Assign roles based on the author’s responsibilities to prevent unauthorized access.
Regularly Update Roles: Review user roles periodically to ensure they align with the current needs of your website.
Provide Training: Offer a brief overview of WordPress functionalities to new authors, helping them navigate the dashboard effectively.
Conclusion
Adding a new author in WordPress is an essential task for websites with collaborative content creation. By following the steps outlined above, you can seamlessly onboard contributors and ensure they have the necessary permissions to perform their roles. Customizing author profiles, managing permissions, and using workflow tools can further enhance your site’s productivity and professionalism. With proper setup and management, you can create a collaborative environment that benefits both your authors and your audience.
Related Topics
- How Do You Add A Favicon In WordPress?
- How To Add A Footer In WordPress?
- How To Add A Jump Link In WordPress?