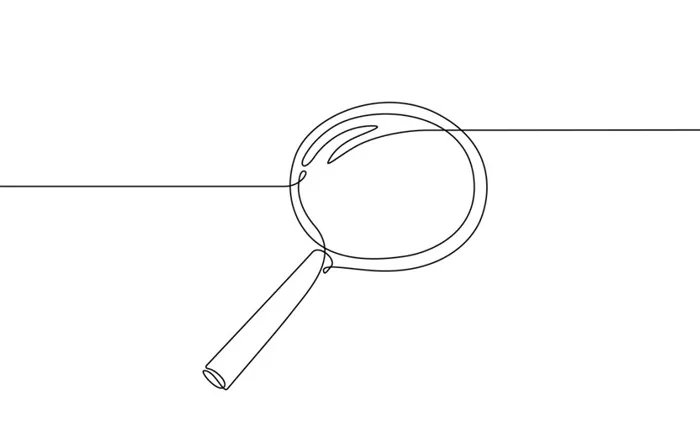A navigation bar is a fundamental element of any website, as it allows users to seamlessly browse through pages and access important sections. In WordPress, adding a navigation bar can be done with relative ease, even if you’re new to website building. This article provides a detailed walkthrough on how to add a navigation bar to ensure your WordPress site is user-friendly and visually appealing.
Understanding the Role of a Navigation Bar
Before diving into the process, it’s crucial to understand why a navigation bar is essential. A navigation bar:
- Enhances user experience by allowing quick access to vital sections of the site.
- Boosts SEO by improving site structure and linking.
- Makes your site look professional and organized.
WordPress offers both built-in tools and themes that support navigation bars, making it accessible for beginners and advanced users alike.
Selecting the Right WordPress Theme
The first step to creating a navigation bar is choosing a theme that supports this feature. WordPress themes often come with predefined areas for navigation menus.
Log in to Your WordPress Dashboard: Navigate to the Appearance tab and select Themes.
Browse Available Themes: Choose a theme that aligns with your website’s goals and supports a customizable menu. Popular themes like Astra, OceanWP, and Divi are excellent options.
Preview the Theme: Use the preview option to ensure the theme has an optimal location for a navigation bar.
Activate the Theme: Once satisfied, activate the theme.
Creating a New Menu
After selecting and activating the theme, the next step is to create a new menu for your navigation bar.
Access the Menus Section: Go to the Appearance tab and click on Menus.
Click on Create a New Menu: Enter a name for your menu, such as “Main Navigation,” and click Create Menu.
Add Pages or Links to the Menu:
Select pages, posts, or custom links from the left-hand panel.
Click the Add to Menu button to include these items in your navigation bar.
Arrange Menu Items: Drag and drop the items to reorder them. Use indentations to create dropdown menus for subcategories or child pages.
Assign the Menu to a Location: Most themes have predefined locations for menus. Assign your menu to the Primary Menu location, or another suitable option based on the theme.
Customizing the Navigation Bar
Customization ensures that your navigation bar aligns with your site’s branding and functionality.
Access the Customize Panel: Navigate to Appearance and select Customize.
Go to the Menus Section: Here, you can edit, rearrange, or style your navigation menu.
Modify Menu Colors and Fonts:
Use the Typography section to select the font style and size.
Adjust colors to match your website’s palette in the Colors section.
Add Icons or Labels: Some themes allow you to include icons or labels beside menu items for better visual representation.
Adding a Sticky Navigation Bar
A sticky navigation bar remains visible as users scroll through the page. This feature improves accessibility and user experience.
Enable Sticky Navigation:
Check if your theme supports sticky headers.
If supported, enable the feature through the Customize panel.
Use Plugins for Sticky Menus: If your theme doesn’t offer this option, install a plugin like Sticky Menu & Sticky Header to achieve the same effect.
Test Responsiveness: Ensure that the sticky navigation bar works seamlessly on both desktop and mobile devices.
Ensuring Mobile Responsiveness
In today’s mobile-first world, ensuring that your navigation bar is responsive is essential.
Test the Mobile View: In the Customize panel, use the responsive preview tool to check how the navigation bar appears on tablets and smartphones.
Adjust Menu Settings for Mobile: Some themes automatically collapse navigation bars into hamburger menus on smaller screens. Customize the appearance as needed.
Optimize Touch Targets: Ensure that menu items are easy to tap on smaller devices by increasing padding and spacing.
Using Plugins for Advanced Navigation Bars
Plugins can expand the functionality of your navigation bar beyond the basic options provided by WordPress themes.
Mega Menu Plugins: For sites with extensive content, plugins like Max Mega Menu or UberMenu can help create large, multi-column menus.
Custom Menu Styling Plugins: Tools like CSS Hero allow you to apply advanced styling to your navigation bar without coding.
Testing and Debugging Plugins: After installing a plugin, test your site thoroughly to ensure it doesn’t affect performance or compatibility.
Testing and Final Adjustments
Before finalizing your navigation bar, perform the following checks:
Review All Links: Ensure that all links in the navigation bar point to the correct destinations.
Check Functionality Across Browsers: Test the navigation bar on different browsers to confirm compatibility.
Analyze Load Speed: Use tools like Google PageSpeed Insights to ensure the navigation bar doesn’t slow down your site.
Get Feedback: Ask friends, colleagues, or visitors to provide feedback on the usability and appearance of your navigation bar.
Conclusion
Adding a navigation bar in WordPress is a straightforward process that significantly enhances your website’s usability and design. By selecting the right theme, creating a well-structured menu, customizing its appearance, and ensuring mobile responsiveness, you can create a professional and user-friendly navigation system. Whether you’re running a blog, an e-commerce store, or a portfolio site, a well-designed navigation bar is a cornerstone of your site’s success.
Related Topics
- How Can You Add A Logo In WordPress?
- How Can I Add A Menu In WordPress?
- How Can You Add a Landing Page to WordPress?