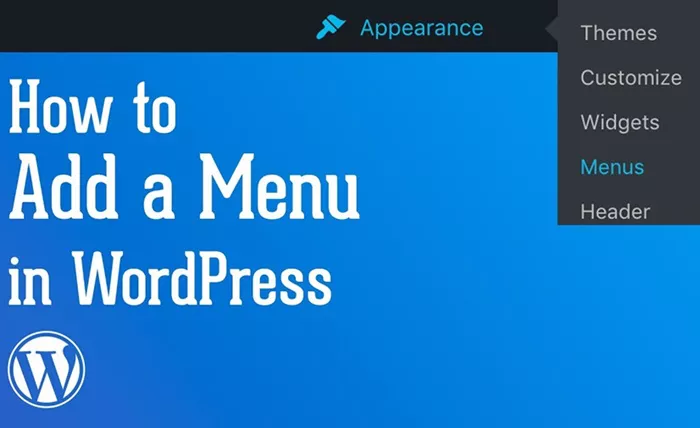Adding a menu in WordPress is a fundamental skill that every website owner or administrator should master. Menus help organize the website’s structure, allowing visitors to navigate your site with ease. Whether you’re creating a new site or managing an existing one, WordPress provides an intuitive way to add, modify, and customize menus. This article will guide you through the step-by-step process of adding a menu in WordPress, with a detailed explanation on how to add a menu in WordPress.
Why Are Menus Important in WordPress?
Menus are crucial for user navigation on a WordPress site. They help visitors quickly locate the most important sections, pages, or categories of your website. Whether you’re running a blog, a business site, or an e-commerce platform, a well-organized menu structure can improve the user experience and make it easier for people to find what they are looking for.
Menus in WordPress typically appear in header, footer, or sidebar areas, but you can customize the location depending on your theme. A good menu structure helps make your website more professional, user-friendly, and accessible.
Step 1: Accessing the Menu Settings
To begin the process of adding a menu, the first step is to access the menu settings within your WordPress dashboard. This is where you can manage, edit, and customize all the menus on your site.
Log in to your WordPress Dashboard.
On the left sidebar, hover over the Appearance section and click on Menus.
Once you click on Menus, you’ll be taken to the menu management page. This is where you can create new menus, edit existing ones, and assign them to specific locations on your site.
Step 2: Creating a New Menu
Creating a new menu in WordPress is simple and straightforward. Here’s how you can do it:
In the Menus section, you’ll see an option to create a new menu. You will need to enter a name for your menu in the field provided.
After you’ve named the menu (e.g., Main Navigation, Footer Menu, etc.), click the Create Menu button.
At this point, you’ve created a blank menu, and you can start adding items to it. WordPress allows you to add various types of content to your menus, including pages, posts, categories, custom links, and more.
Step 3: Adding Items to the Menu
Now that your menu is created, it’s time to add items to it. The WordPress menu manager gives you several options for adding items to your menu. Here’s a breakdown of the most common types of menu items:
Pages: WordPress automatically adds the pages you’ve created to the menu options. Simply check the box next to the pages you want to include and click Add to Menu.
Posts: If you want to link to specific blog posts, you can add them to your menu by selecting the Posts option.
Categories: If your website features blog posts organized by categories, you can add these categories to your menu to make it easier for users to browse through content.
Custom Links: You can add external links or specific sections of your website (anchors) by using the Custom Links option. Here, you’ll enter the URL and the link text, and the link will appear as a menu item.
Once you select the items you want to include in your menu, click Add to Menu.
Step 4: Organizing the Menu Items
Once you’ve added your menu items, you may want to organize them in a specific order. WordPress allows you to drag and drop menu items to rearrange them.
Drag the items into your desired order.
To create submenus (nested items), drag a menu item slightly to the right under another item. This will create a dropdown menu.
This process makes it easier for you to manage your menu hierarchy and ensure it matches the structure you want on your website.
Step 5: Assigning the Menu to a Location
Most WordPress themes come with pre-defined locations where menus can be displayed, such as the header, footer, and sidebar. After you’ve created your menu and arranged the items, you need to assign the menu to a specific location.
Scroll down to the Menu Settings section.
You’ll see different menu locations that your theme supports (e.g., Primary Menu, Footer Menu, etc.).
Check the box next to the location where you want the menu to appear.
Finally, click Save Menu to save your changes.
It’s important to note that some themes may offer additional custom locations for menus, so be sure to check your theme documentation for specific details.
Step 6: Customizing the Menu with Widgets (Optional)
In addition to the standard menu options, WordPress allows you to use widgets to further customize your menus. Widgets can be added to sidebars, footers, and other areas of your site. Here’s how you can use widgets to enhance your menus:
Go to Appearance > Widgets.
Drag and drop the Navigation Menu widget to any widget-ready area.
Select the menu you want to display in the widget.
Widgets are an excellent option for adding secondary or context-specific menus to your website without changing the main navigation.
Step 7: Advanced Menu Customization
WordPress provides options to customize your menus further, especially if you want to create more advanced layouts or styling.
CSS Classes: You can assign custom CSS classes to your menu items by expanding the Menu Item options. This allows you to apply custom styling to individual menu items.
Custom Links with Icons: You can add icons to your menu items using plugins like Menu Icons or Custom Menu Icons. This will give your menu a more professional and visually appealing look.
Mega Menus: If you need a complex, multi-column dropdown menu, you can use plugins like Max Mega Menu to extend your menu’s functionality.
Step 8: Using Plugins to Enhance Menu Functionality
While WordPress offers built-in menu tools, several plugins can add additional functionality to your menus. Here are some popular options:
WP Mega Menu: This plugin lets you create fully customizable mega menus with images, icons, and custom layouts.
Menu Icons by ThemeIsle: This plugin adds the ability to include icons alongside your menu text, enhancing the user experience.
Responsive Menu: This plugin helps create mobile-friendly menus that work well on any device.
Step 9: Testing Your Menu
After creating and customizing your menu, it’s important to test it across different devices and screen sizes. Here are some tips for testing:
Desktop Test: Check how your menu looks on larger screens. Ensure it is easy to read and navigate.
Mobile Test: Make sure your menu is responsive and adapts well to smaller screens. Most WordPress themes automatically adjust menus for mobile devices, but you should still verify this.
Browser Test: Test your menu on different browsers (Chrome, Firefox, Safari, etc.) to ensure it appears correctly across platforms.
Step 10: Managing Multiple Menus
If your website requires more than one menu (e.g., a main navigation menu, a footer menu, and a mobile menu), WordPress makes it easy to manage multiple menus.
Create additional menus in the Menus section.
Assign each menu to different locations in your theme, such as the footer or secondary header.
This ensures that you can maintain a clean, organized website that provides an optimal user experience across all sections.
Conclusion
Adding a menu in WordPress is a simple yet powerful way to improve the navigation and functionality of your website. By following the steps outlined in this article, you can create a structured, user-friendly menu that enhances the visitor experience and organizes your content efficiently. Whether you’re a beginner or an experienced WordPress user, mastering menu creation and customization is an essential skill that will help you create a more professional and navigable website.
By customizing your menus, testing them for responsiveness, and leveraging plugins for additional functionality, you can create menus that perfectly fit your site’s needs. So, go ahead, start creating and refining your menus, and improve the usability of your WordPress website today!
Related Topics
- How Can You Add a Landing Page to WordPress?
- How Do You Add A Favicon In WordPress?
- How To Add A Footer In WordPress?