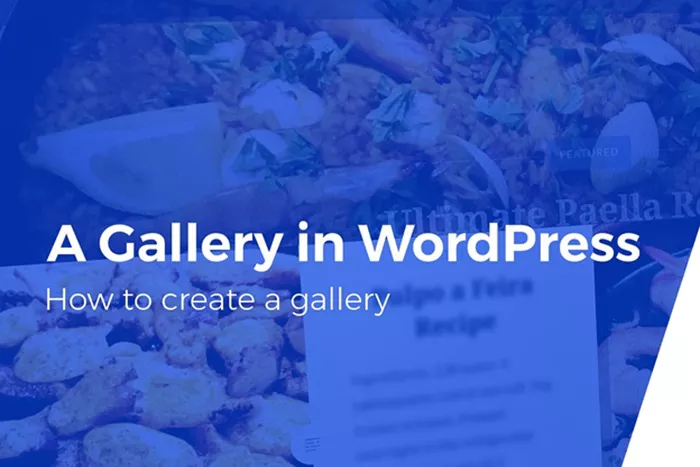WordPress offers a powerful platform for creating websites, and one of its most popular features is the ability to showcase images in an organized, professional-looking way. Whether you’re creating a blog, portfolio, or business website, adding a gallery of images is a great way to engage your visitors. This detailed guide will walk you through the process of adding an image gallery in WordPress, including various methods and customization options.
WordPress Gallery
A WordPress gallery is a collection of images that are displayed together on a single page. Galleries allow you to organize and present multiple images in a neat, grid-like structure. You can also include links, captions, and other interactive elements to make the gallery more engaging. WordPress offers both built-in and third-party tools to create galleries, allowing flexibility depending on your website needs.
Why Add A Gallery To Your WordPress Site?
There are numerous reasons why adding a gallery to your WordPress site can enhance your user experience:
Visual Appeal: A gallery makes your content more visually engaging, especially for creative professionals like photographers, artists, or designers.
Organization: Galleries allow you to organize large numbers of images in a neat, manageable layout.
SEO Benefits: Properly optimized galleries with relevant captions and alt text can improve your search engine rankings.
Improved User Engagement: Galleries provide a quick, interactive way for users to explore your images without cluttering the page.
Methods For Adding A Gallery In WordPress
There are several methods to add a gallery in WordPress, each suited to different needs and levels of expertise. Below are the most common ways:
Using The Built-In WordPress Gallery Feature
WordPress has a simple and intuitive gallery feature that allows you to create a basic image gallery quickly. Here’s how to do it:
Step 1: Add New Post or Page
- Start by logging into your WordPress dashboard.
- Navigate to Posts or Pages, and click Add New or open an existing post/page to edit.
Step 2: Add Images to the Gallery
- Click on the Add Media button at the top of the editor.
- In the pop-up window, select Create a New Gallery from the left sidebar.
- From here, you can select images that are already uploaded to your Media Library, or you can upload new images.
- Once you’ve selected the images, click on the Create a New Gallery button at the bottom right of the window.
Step 3: Configure Gallery Settings
In the next window, you’ll see various options for configuring your gallery:
Order: You can drag and drop images to change the order.
Link to: Choose whether images should link to the media file, attachment page, or none.
Size: Select the thumbnail, medium, or large size for the images.
Once you’re happy with your settings, click Insert Gallery.
Step 4: Preview And Publish
- You’ll now see a gallery placeholder in the post editor.
- Preview the post to ensure the gallery appears as expected.
- Finally, click Publish or Update to make the gallery live on your website.
Customizing The Default WordPress Gallery
While the built-in gallery is functional, you can enhance it with a few tweaks:
Gallery Settings: WordPress provides basic layout options such as grid style, number of columns, and image size.
Captions: Add captions to your images by clicking on individual images in the gallery and editing the caption field.
Spacing: Modify the gallery spacing by adding custom CSS code to your theme. This can help you control the margins and paddings between the images for a more polished look.
Using Gallery Plugins For Advanced Features
If you want more control over the design and features of your gallery, using a plugin is a great option. There are many WordPress gallery plugins that add advanced features like lightboxes, custom layouts, and more. Here are some popular plugins:
Envira Gallery
Envira Gallery is one of the most popular WordPress gallery plugins. It is highly customizable, easy to use, and includes several advanced features:
Drag-and-Drop Builder: Create galleries using an intuitive drag-and-drop interface.
Responsive Galleries: Galleries are mobile-friendly and adapt to different screen sizes.
Lightbox Support: Allow users to click on an image to view it in a larger lightbox format.
Albums: Group multiple galleries into albums for easy navigation.
NextGEN Gallery
NextGEN Gallery is another powerful gallery plugin that offers both free and premium versions. It includes:
Gallery Display Options: You can choose from multiple display styles, including grid, masonry, and slideshow.
Image Protection: Control how images are displayed and prevent them from being easily downloaded.
Batch Upload: Upload multiple images at once, which is especially useful for large galleries.
Watermarking: Add watermarks to your images for protection.
FooGallery
FooGallery is a lightweight and flexible gallery plugin that offers features like:
Customizable Layouts: Choose from grid, masonry, and other layouts to suit your design preferences.
Lazy Loading: Improve page load times by enabling lazy loading for images.
Album Integration: Create albums to organize galleries and make your content more navigable.
Adding Galleries Using The Block Editor
The WordPress Block Editor (Gutenberg) allows you to create galleries using individual blocks for greater customization. Here’s how to do it:
Step 1: Add A Gallery Block
- Open a post or page in the WordPress editor.
- Click the + button to add a new block.
- From the block menu, select Gallery under the Common Blocks section.
Step 2: Add Images
- Click on Upload to add new images or select Media Library to choose images you’ve already uploaded.
- Once you’ve selected the images, the block will automatically create a gallery.
Step 3: Customize Your Gallery Block
- You can adjust the number of columns by selecting the gallery block and clicking the settings options in the block toolbar.
- To customize the gallery further, you can add captions, change image size, or align the gallery using the toolbar.
Step 4: Save And Publish
- Once you’re satisfied with the gallery, click Publish or Update to save your changes.
Using A Page Builder Plugin To Add Galleries
If you’re using a page builder plugin like Elementor, WPBakery, or Beaver Builder, adding a gallery becomes even more flexible and visually driven. These page builders allow you to drag and drop gallery elements directly onto the page and customize the layout in real-time.
Step 1: Choose The Gallery Widget
In your page builder, drag the Gallery widget onto your page.
Step 2: Select Images
Choose images from your media library or upload new ones.
Step 3: Customize The Gallery
Most page builders allow you to tweak the number of columns, image size, borders, hover effects, and more.
You can also configure advanced options like animations, lightbox views, and custom styles.
Step 4: Save And Publish
Preview your gallery to ensure everything looks good.
Once satisfied, click Publish to make your gallery live.
Optimizing Galleries For Faster Load Times
One of the key considerations when adding galleries to your WordPress site is ensuring that they load quickly. Large image files can slow down your website, affecting both user experience and SEO.
Here are a few tips for optimizing your gallery images:
Resize Images: Ensure images are appropriately sized for the web. Use tools like Photoshop, TinyPNG, or ImageOptim to reduce file sizes without losing quality.
Use WebP Format: The WebP image format offers excellent compression rates, which results in smaller image files and faster load times.
Enable Lazy Loading: Lazy loading ensures images only load when they’re about to be seen by the user, improving initial page load times.
Conclusion
Adding a gallery to your WordPress site can greatly enhance the visual appeal and organization of your content. Whether you’re using the built-in WordPress gallery, a plugin, or a page builder, there are plenty of options to create a professional gallery that suits your needs. Don’t forget to optimize your images for faster load times, and ensure that the gallery is mobile-friendly for the best user experience. By following the methods outlined above, you can easily create stunning image galleries that will captivate your audience and keep them engaged with your content.
Related Topics
- How To Add A Category In WordPress?
- How To Create A Website On WordPress?
- How Do I SEO My WordPress Site?